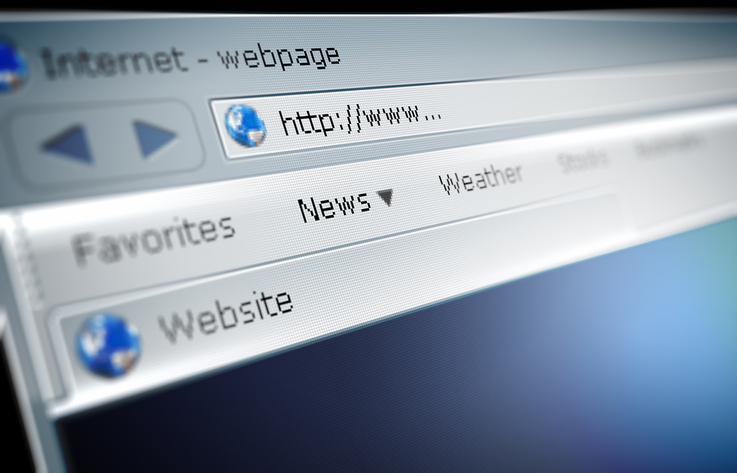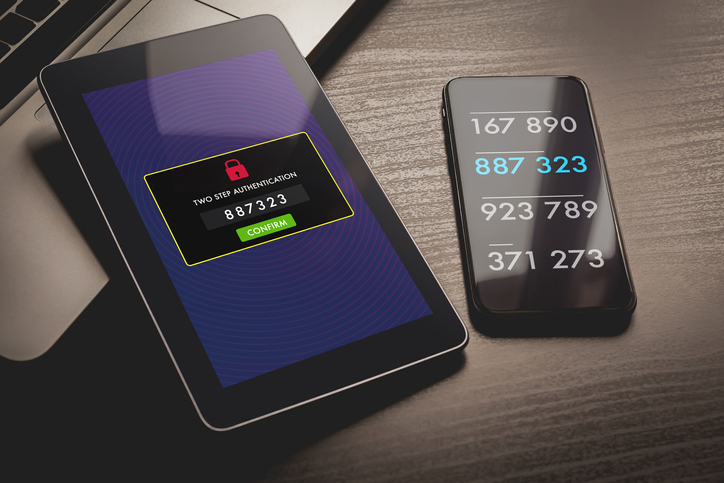Exciting New Features Found In Microsoft Teams
Exciting New Features Found In Microsoft Teams

It feels like an understatement to say that 2020 has ushered in a “new normal” in the workplace, and it’s undeniable that this year has fundamentally changed the way we use business tech tools. Microsoft Teams is just one example of a platform that seems perfectly poised for this moment. Offering a suite of professional collaboration tools, including video conferencing and document sharing, Teams also has robust security protections baked right into the design. Not sure if Teams are right for your team? Read on to get the details on the latest features available in Microsoft Teams:
- Multi-Factor Authentication. We’ll get right to the heart of the matter; with more work happening online than ever before, it’s essential to have powerful security measures in place. While Multi-Factor Authentication (MFA) may not spark immediate delight and interest from front line workers, tech managers must encourage consistent utilization of these tools–and Microsoft Teams makes it easy to do so. In short, MFA simply requires more than a password to connect to your integrated Microsoft account. Users are prompted to provide this authentication via text message, a dedicated authenticator app, or by pushing a button on their machine. This additional step for cybersecurity protection is well integrated into Microsoft Teams, which makes changing the culture around security at any workplace easier to execute.
- Video Conferencing Updates. Microsoft recently published a report on the “future of work” that highlights several key trends. Among them, video conferencing burnout is a real concern affecting productivity and remote worker engagement. In response, the latest Teams updates include several options to make the video conferencing experience more akin to connecting in person. These updates include:
- Large Gallery view. Once limited to displaying just 9 participants, the latest Teams updates include the ability to show up to 49 participants at a given time using the “Large Gallery” mode.
- Dynamic view. Offering interactive tools like virtual hand raising and the ability to adjust the size of various video feeds to maximize the use of the screen, this tool is especially helpful for longer meetings or presentations that focus on a few speakers and/or those using the screen share tool.
- Together mode. When this view is activated, Teams users will see other meeting participants as if they are sitting together in spaces such as an auditorium or coffee shop. As an article in Business Standard puts it, this display is more than just a fun alternative to the typical square display. It’s specifically “designed to help people feel connected and, thereby, reduce meeting fatigue.”
- Whiteboard. A new tool that seems to hint at the possibility of additional collaboration features in the future, the whiteboard update allows Microsoft Teams users to collaborate in real-time, even if they don’t have a touch screen. The use of “sticky notes,” plus drag and drop functionality, allows greater participation from multiple users on projects that can’t come to life over email alone.
Making the most of remote work and collaboration opportunities means finding ways for colleagues to authentically connect and keep shared work protected from data breaches. Microsoft Teams appears to be dedicated to constant improvement on both of these fronts, making their latest Office product a great go-to, with enough flexibility to engage employees who are working from home, as well as those on-site. The key to successful integration is to lead with the security features like Multi-Factor Authentication first; once the organization’s data is truly safe, real work can begin.
Exciting New Features Found In Microsoft Teams Read More »