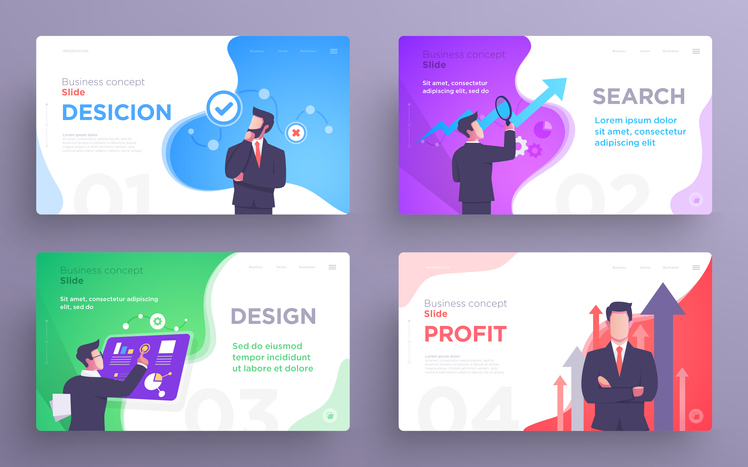Microsoft PowerPoint is the industry leader in presentation software, a venerable application that’s over 30 years old. Awesome PowerPoint slides can greatly enhance the visual impact of a meeting presentation. The inverse is also true: terribly designed PowerPoint slides can create serious distraction and disinterest. Many a speaker has been undermined by his or her slides.
Today’s tech tip will teach you how to make your Microsoft PowerPoint slides awesome. View online here or watch the video below.
Step 1: Choose a Theme
PowerPoint offers a variety of prebuilt themes. Choose one that fits the tone of your presentation and your company. To do so, open PowerPoint and click the Design tab in the menu ribbon. One of the sections is named Themes. Click on a theme to apply it to the default slide. Don’t like it? Try another.
PowerPoint also allows you to find additional themes online. Click the drop-down arrow in the Themes pane and select “Browse for Themes…” to start that process.
Bonus tip: If you have a presentation that’s already filled with content, you can still experiment with changing the look by changing themes. Changing themes never removes or erases existing content, though it will change fonts and sometimes reposition text.
Step 2: Insert Your Raw Data
Whether you’re typing all your content in manually or pasting it in from another document, now’s the time to get the raw data into your file. Don’t worry very much about looks at this point. Just get the information in there.
If you’re working in a theme, remember to right-click on each new slide and select the appropriate layout. Placing content into slides with the proper layout now will save you headaches later.
Bonus tip: Not all themes have the same set of slide layouts available. Make sure the theme you choose has all the ones you need.
Step 3: Check Out Design Ideas
A new feature in Office 365, Design Ideas is a powerful, AI-assisted tool. It will dynamically analyze the contents of a slide and suggest a handful of alternative ways of displaying the information. It’s truly marvelous when it works just right (for example, turning a bulleted list into a sleek timeline), and you have to see it in action to fully appreciate it.
To access Design Ideas, click on the Design tab in the menu ribbon. At the far right, you’ll see a Design Ideas button in the Designer section of the ribbon. Click this button to open a sidebar. You may see “Generating design ideas…” for a few seconds. Next, a handful of design ideas will appear. Click through them and select the one that works best for you.
Using Design Ideas is the easiest way to create awesome, powerful PowerPoint presentations. Check it out today!
![]()