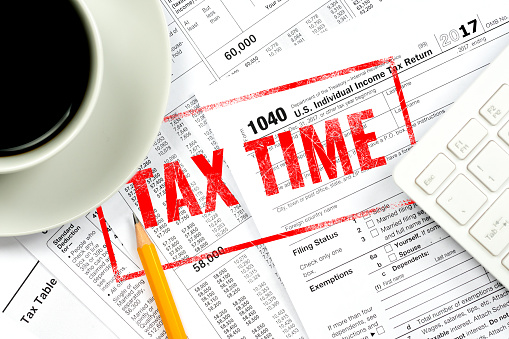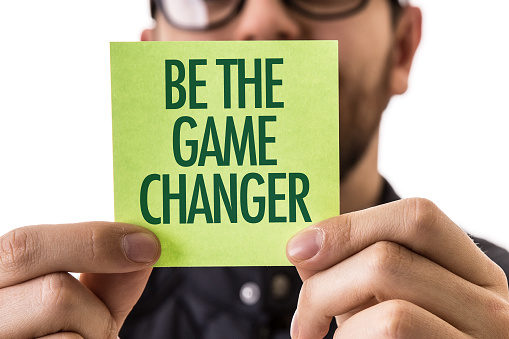Is Alexa Going To Take Over The World?
Amazon’s virtual assistant is designed to support home and office automation, maximize efficiency and save user time and money. Can Alexa’s automation of professional processes translate into profit – and conquer the business world?

It’s no surprise to most consumers that Amazon loves integration and automation. After a successful “dabble” in a shipping membership, its Amazon Prime service now estimates 80 million users and generates $6.4 billion in annual revenue. After test markets proved successful with both Amazon Prime Now, expediting delivery on specific Amazon Prime products to within a two-hour window, and Amazon Fresh, a home delivery grocery service, Amazon’s acquisition of Whole Foods seemed a logical next step to offer consumers a one-stop shop for most purchases.
Simultaneously, the expanding Amazon Echo product line-up aims to help consumers with artificial intelligence-based home automation solutions.
“Alexa, order more laundry detergent…”
“Alexa, set a timer for 15 minutes…”
“Alexa, what is the weather supposed to be like today…”
Alexa is happy to call another Echo product by looking through your contacts to find who has an Alexa-enabled device, or to command your Roomba to start a clean cycle. A whole-house Sonos audio system will set you back a few thousand dollars, but a couple of Amazon Echo devices will cost you a few hundred dollars by comparison and can be linked together to play the same music with comparable sound quality. Amazon Echo products and the voice-activated Alexa smart assistant are becoming more commonplace in homes but isn’t seen as a valuable option for a virtual assistant in the workplace – yet. Consumers tend to feel a bit overwhelmed by the vast options for how users can take full advantage of Alexa’s capabilities. Amazon does send a weekly email with the latest tips on how to make the most off Alexa, but we’re betting you didn’t know you can enable the Chat Bot skill to have Alexa assist in posting to your Slack account in a specific channel.
- Enable the “Alexa Things to Try” skill and Alexa will deliver a quick tip-filled brief every day on how she can help you.
Yes, Alexa can help you post to a Slack channel. Let that sink in. Did you know Alexa can also integrate with Salesforce tools? Through Amazon Web Services (AWS), developers can design innovative voice-enabled technologies to build an Alexa skill, much like the Chat Bot skill mentioned above. Alexa can fetch various reports, like expense reports and professional status reports, with a simple voice command. Voice-activated automation of simple and repetitive tasks increase both efficiency and productivity and are far more cost-efficient.
Those are the buzzwords of the day: efficiency and productivity. What can you do to increase each, and improve overall cost-efficiency for your company? Think about what tasks your business can automate. That is the initial goal.
- Did you know Amazon allows developers to create skills through the Alexa Skills Set on the Alexa developer site? Whether only for your company’s use or if you choose to publish the skill to be used by others, this is a fantastic resource with all the tools for experienced developers.
What skills would help your business run more efficiently? Here are a few existing Alexa skills that you can already implement:
- Quick Events
- Alexa can help you keep organized and on time with this skill that can add items to your Google calendar and check for conflicting events on your schedule.
- Complete Tasks
- This skill requires users to also have the accompanying Complete mobile app on their smartphone or tablet and allows users to add tasks by voice command.
- Kayak Explore
- For users with a Kayak account, Kayak Explore will check flight status, track prices, allow you to set up travel plans and more with the ever-expanding skill.
- Translated
- Given the global nature of agreements and transactions in modern business arrangements, the Translate skill helps users by translating short sentences into 36 languages. The best part of this particular skill is since the nature of Alexa is voice-activated, this skill includes pronunciation!
- Chineasy
- Going one step further than Translated, Alexa users with the Chineasy skill can learn Mandarin Chinese in an easy-to-remember process with one sentence a day. The unique features of this skill also share interesting stories of Chinese history and culture with users.
- Notion
- Alexa will read your emails to you and also delete them, but what makes this skill a must-have is that Notion will prioritize your emails based on importance.
- AstroBot
- Like Notion, AstroBot is your new intelligent email assistant for your Gmail or Office 365 email from an Alexa-enabled device.
- UPS
- This skill works much like the UPS.com website or the UPS app. You can find a location, track packages, or get a shipping quote with this Alexa skill, once it’s linked to your UPS My Choice account.
Did you know that with Skill Finder, Alexa will also tell you a “Skill of the Day” to showcase one featured skill? This is aside from the “Alexa Things to Try” skill, which means Alexa really wants to help you learn what it has to offer!
In the last decade, every major organization needed to develop a website to stay competitive, but in the last few years, the requirement has become the mobile app. Organizations that wasted time, money and resources on a mobile app that didn’t add value for users found themselves removed from smartphone screen real estate and declining metrics via their mobile app dashboard. Consumers feel the same way about Alexa skills that are published to the Alexa Skill storefront. More importantly, allocate resources to developing an Alexa skill that just doesn’t offer much improvement in productivity for your organization will be even more frustrating.
How can you run your day-to-day operations more efficiently? What processes can you automate? Sure, you already automate many tasks using software programs, but Alexa is different. You can tell Alexa what you need it to do while you’re performing another function.
Between Notion and Quick Events, the next day your human assistant takes the day off, try an Alexa skill to see how Alexa can help you run your business and dominate your industry by saving you time and making you money!
Is Alexa Going To Take Over The World? Read More »




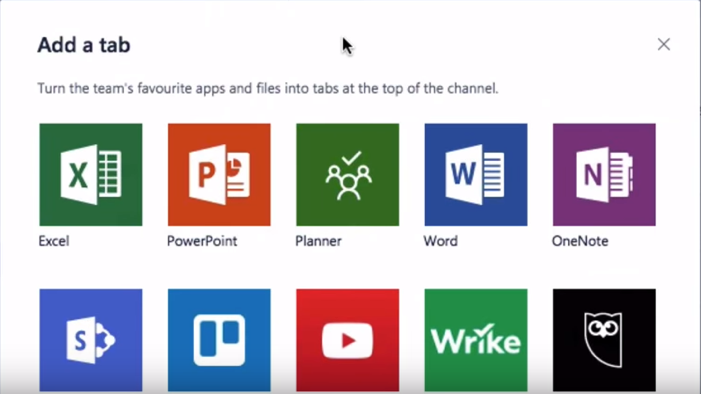
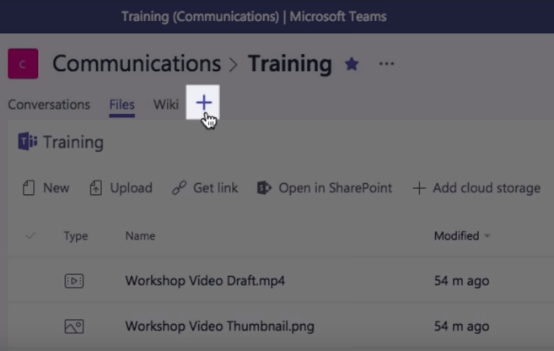 Let’s say you want to create a project for your company’s new marketing video. Just click on the “Plus” sign. Next, you’ll fill in project details including a name and description of the project. As you create tasks, go ahead and assign each one to a member of your team. You can include as much or as little information as you need to. The app also has a chat feature that allows team members to connect. Workers find it helpful to have a built-in chat feature. As they discuss the project, both parties can see the plan’s progress and find out what each member is working on.
Let’s say you want to create a project for your company’s new marketing video. Just click on the “Plus” sign. Next, you’ll fill in project details including a name and description of the project. As you create tasks, go ahead and assign each one to a member of your team. You can include as much or as little information as you need to. The app also has a chat feature that allows team members to connect. Workers find it helpful to have a built-in chat feature. As they discuss the project, both parties can see the plan’s progress and find out what each member is working on.