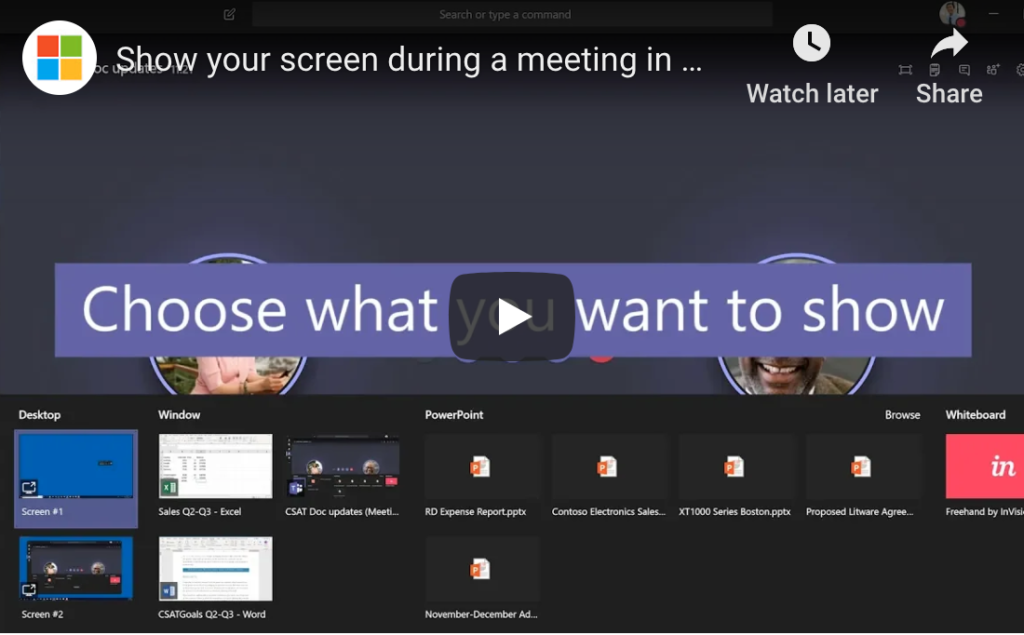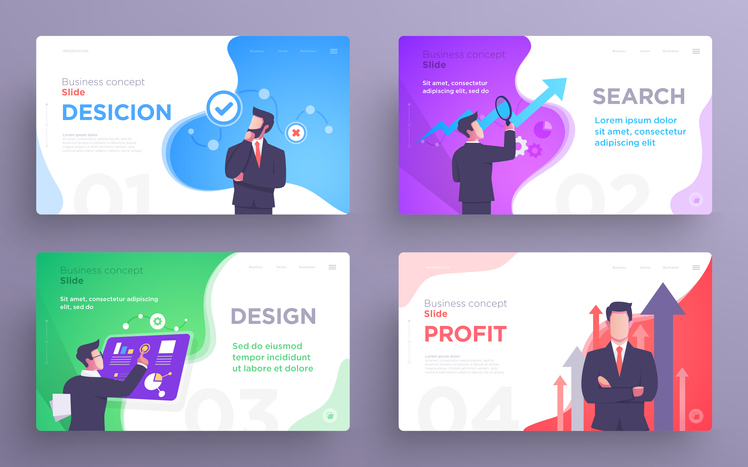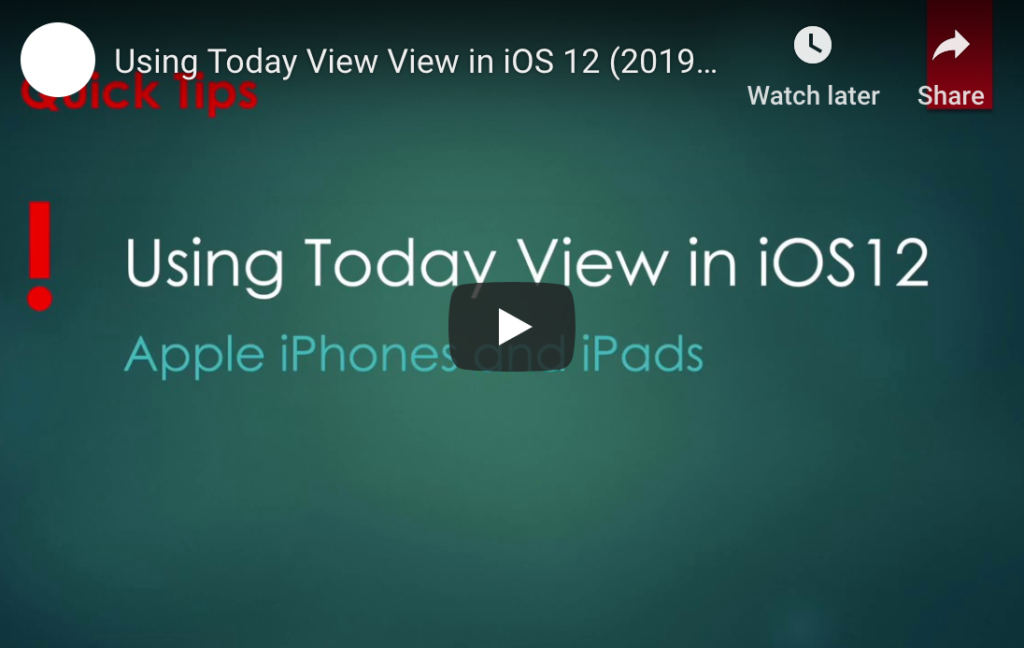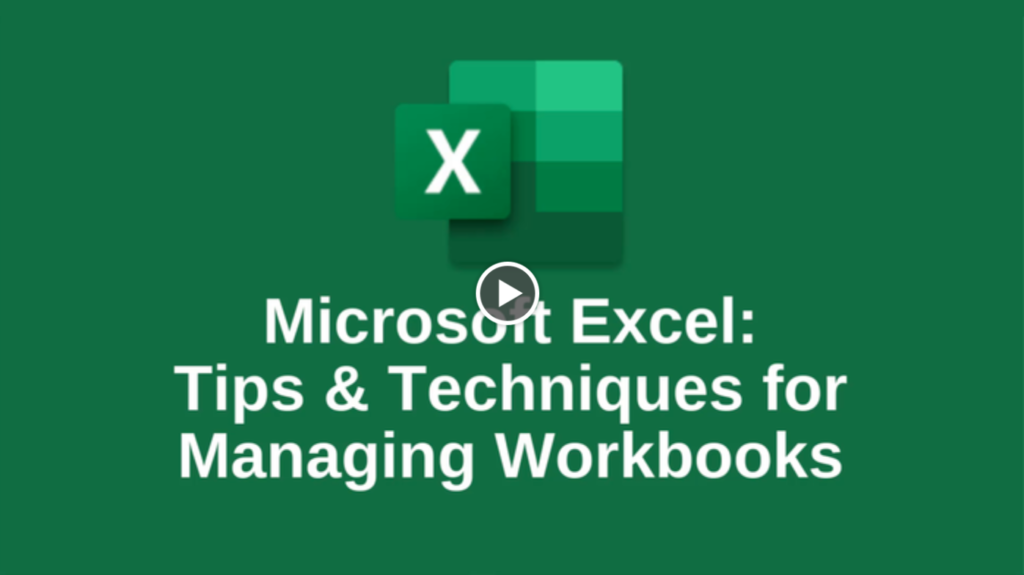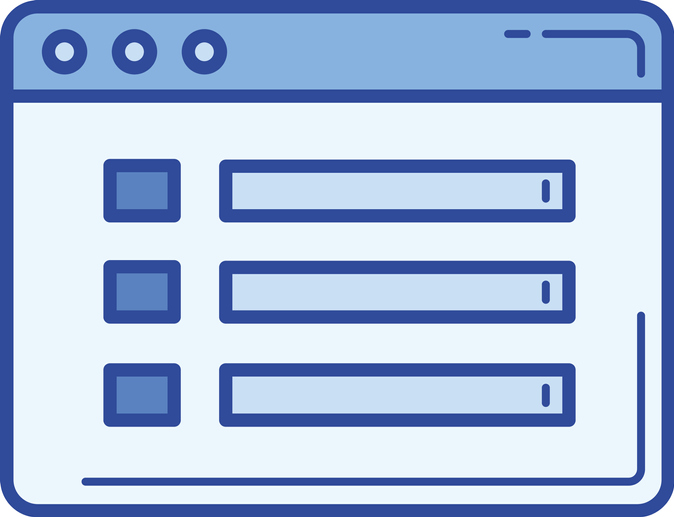Is Your Business Ready for Voice Search?

It’s already obvious to most businesses that search engine optimization (SEO) is critical to business success. That’s because, being listed high in search engine results means a higher likelihood that consumers will go to your website and choose your company to do business with.
But what about voice search optimization? Is your business ready?
If you’re not familiar with the term, let’s start there before exploring how your business can prepare for this new wave of online searching.
What is a voice search?
Voice search simply refers to online searches (via sites like Google or Bing) that are carried out with a user’s voice. Think of someone driving in their car, looking for a place to have dinner. They may ask Siri, “What’s the closest Chinese food restaurant to where I am?” This is a voice search.
Why is voice search optimization important?
Alas, if you feel like you’ve only just begun to grasp the importance of SEO for text searches, strap in. The next new frontier is voice search optimization. It’s important because more and more people are doing it.
According to Andrew Ng, co-founder of Coursera, half of all online searches will be voice searches by 2020. While this has yet to be confirmed, there are certainly signs that the prediction is accurate.
For one thing, an increasing number of people are investing in smart speakers like Google Home, Apple HomePod, and Amazon Echo. Additionally, use of virtual assistants like Google Assistant, Alexa (Amazon), Siri (Apple), and Cortana (Microsoft) are being utilized more.
While voice search use rates aren’t sky-high quite yet (a recent study found that 21% of respondents used voice search on a weekly basis), experts estimate that they soon will be.
What does this mean for your business?
At this time, it’s not necessary to put all of your efforts and marketing funds into voice search optimization. Furthermore, many of the things you’ve ideally already done to optimize your business for text searches will also help when it comes to voice searches.
Still, there are several key things that are unique to voice searches and voice search optimization:
- Only “position zero” gets the spotlight. With a regular Google text search, search result position 1 (“position zero”) is best, but positions 2, 3, and 4 are still pretty good. When it comes to voice searches, however, Sir or Alexa will only read the first search result, which means you won’t even be seen if you’re in position 2 or beyond.
- People use longer key phrases and questions with voice search. While a user might type “best dentist Denver” into Google Search, they might vocally ask Google Assistant: “Who is the best dentist in Denver?” This means you must optimize your content for both text and voice search key phrases.
- There are several core inquiries that voice searchers will continually ask. Think about who usually voice searches and when. Often, it’s in situations where typing isn’t possible (e.g., while driving) or when the user wants one simple answer (e.g., “What time does the post office open?”) In these cases, businesses must first ensure the accuracy of their location information (address, phone number, hours, etc.). Second, they must optimize their content for quick and succinct answers to their most commonly asked questions.
As you can see, it’s wise to at least take some preliminary steps right now in order to ensure a seamless transition into the soon-to-be world of prevalent voice searching. This starts with assessing your company’s current voice search status and speaking with SEO professionals who can help optimize your content for voice search.
Is Your Business Ready for Voice Search? Read More »