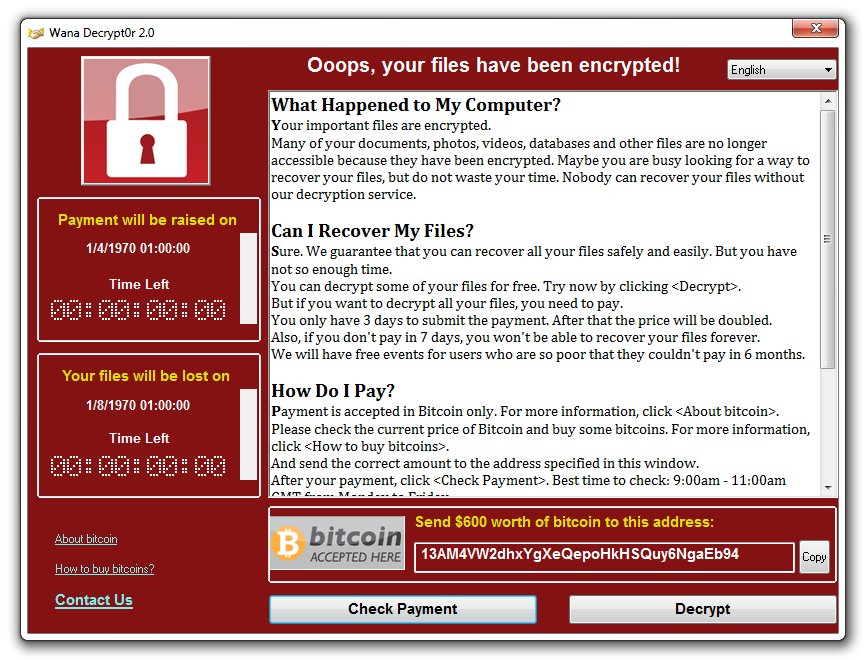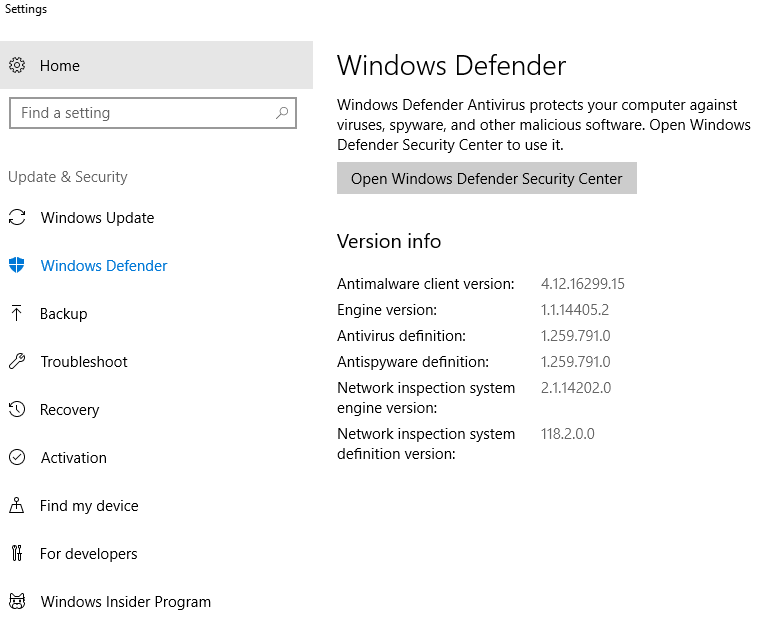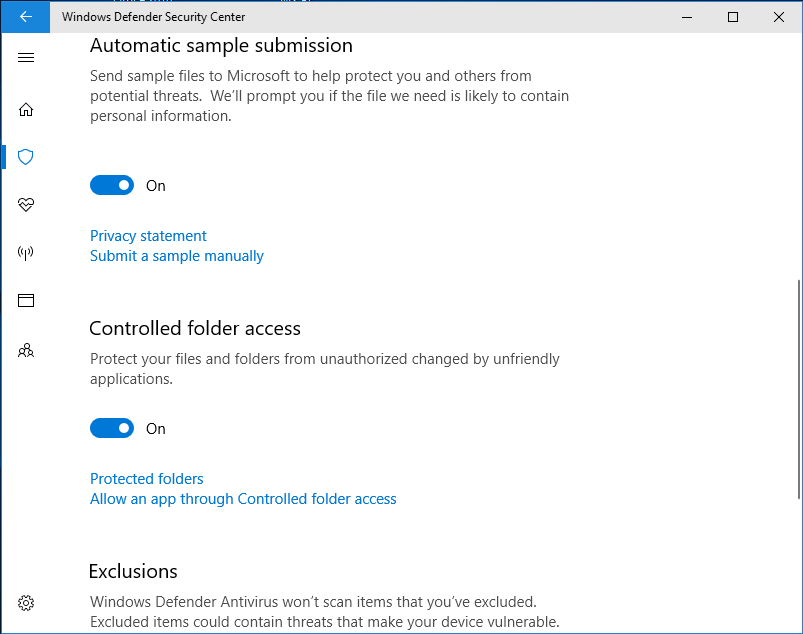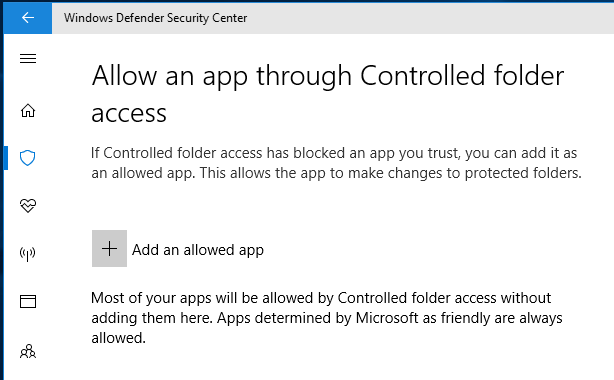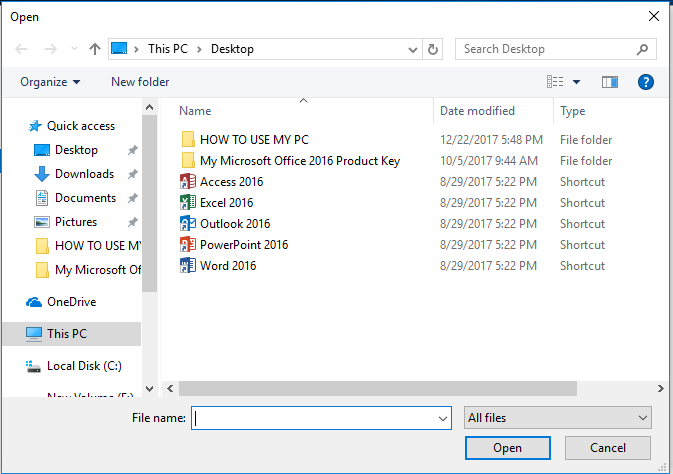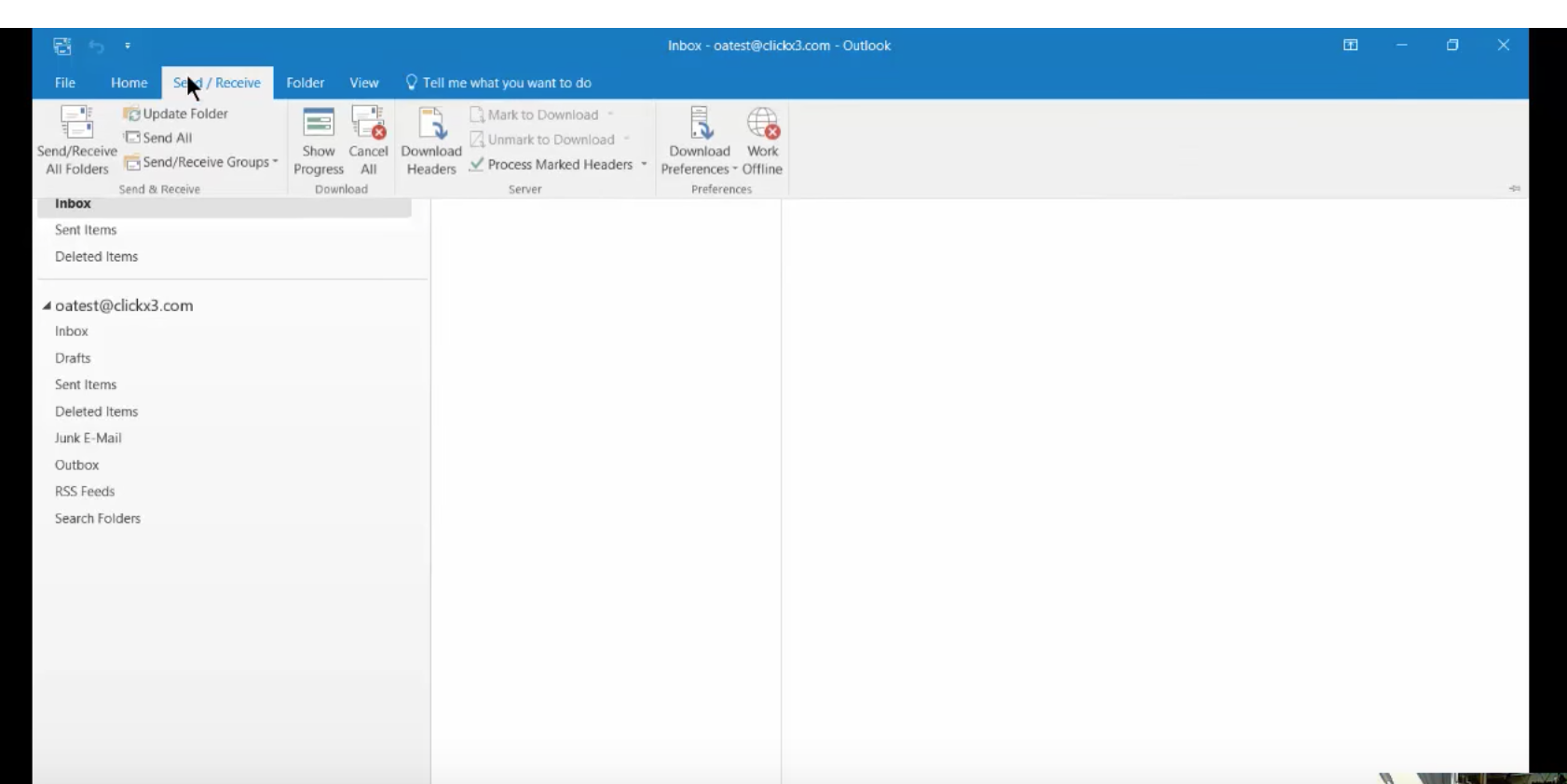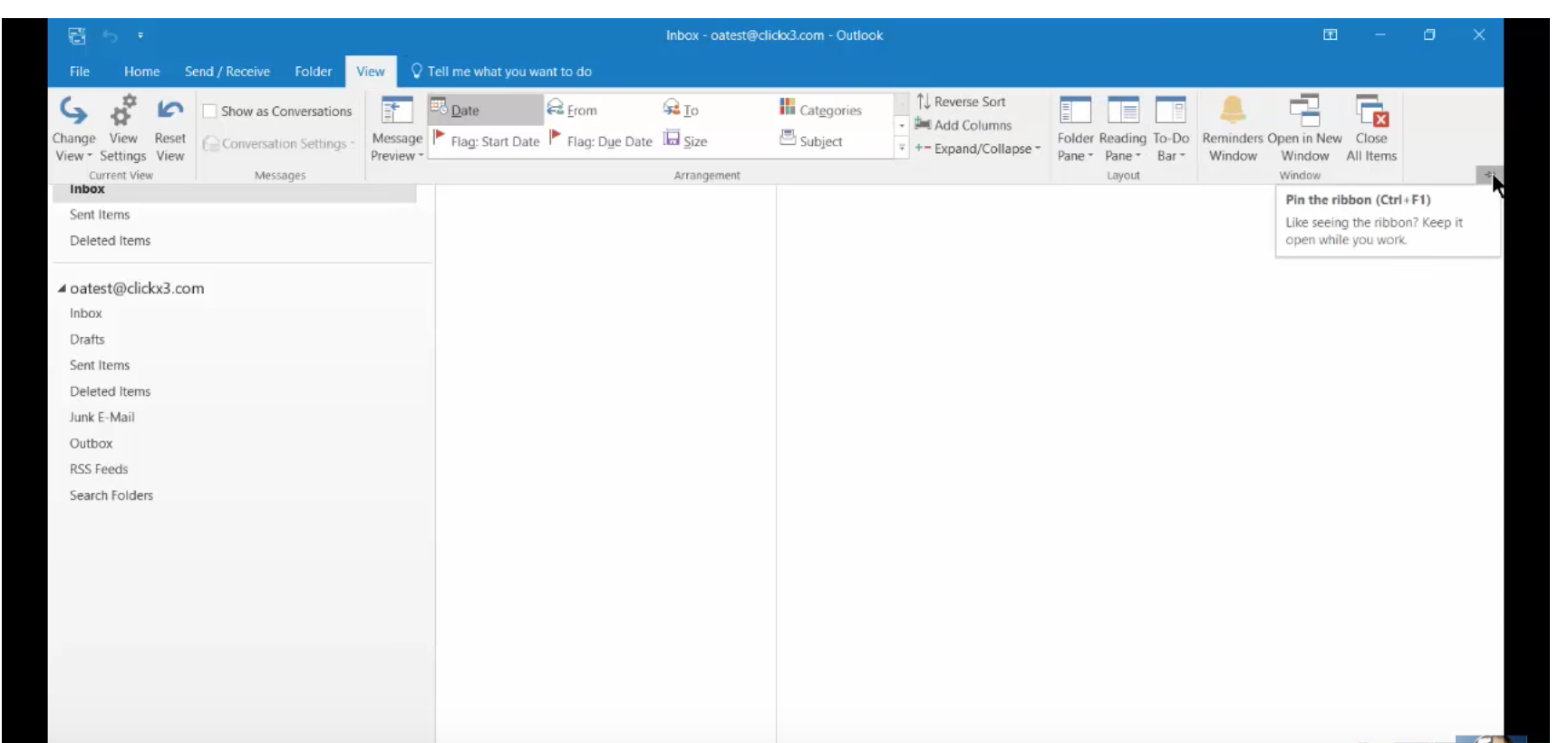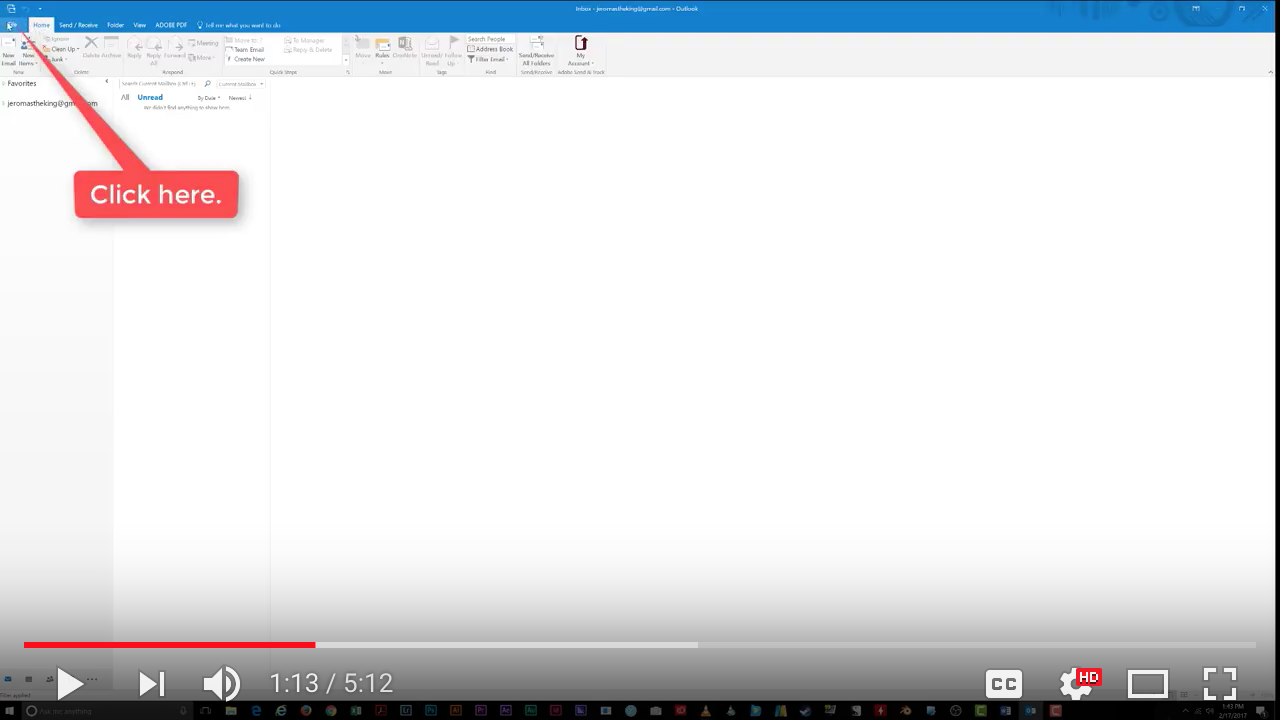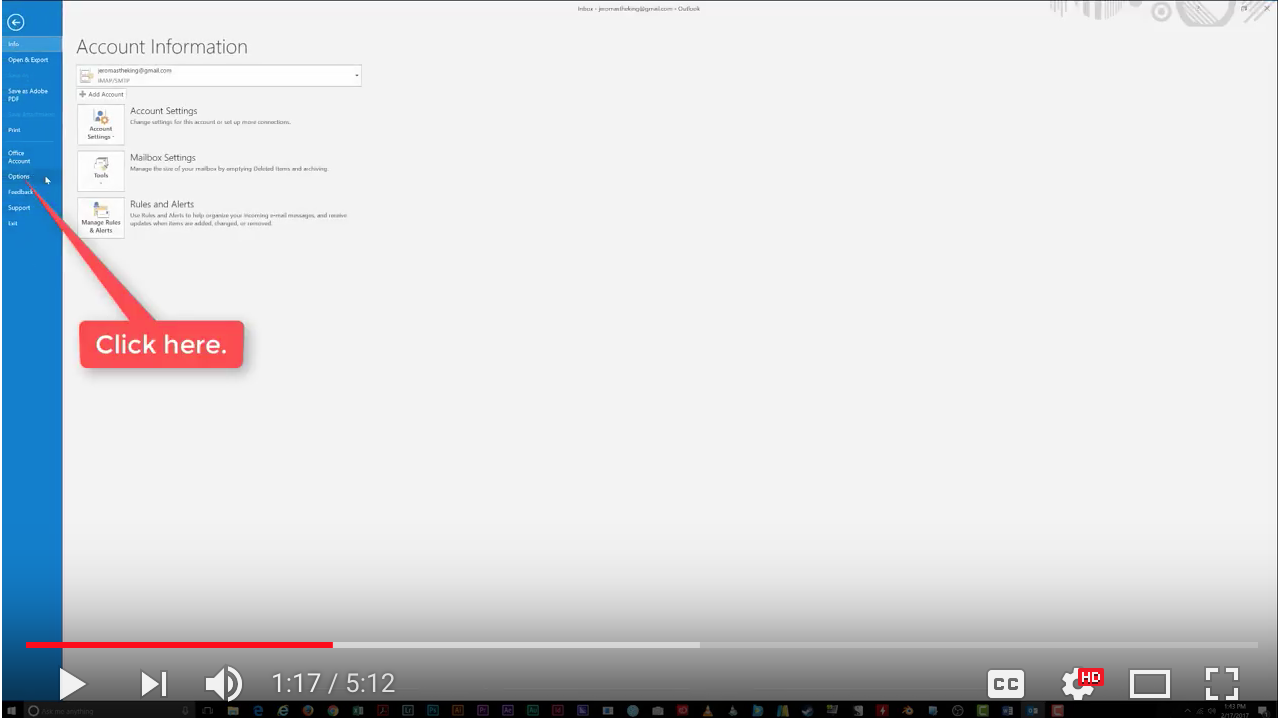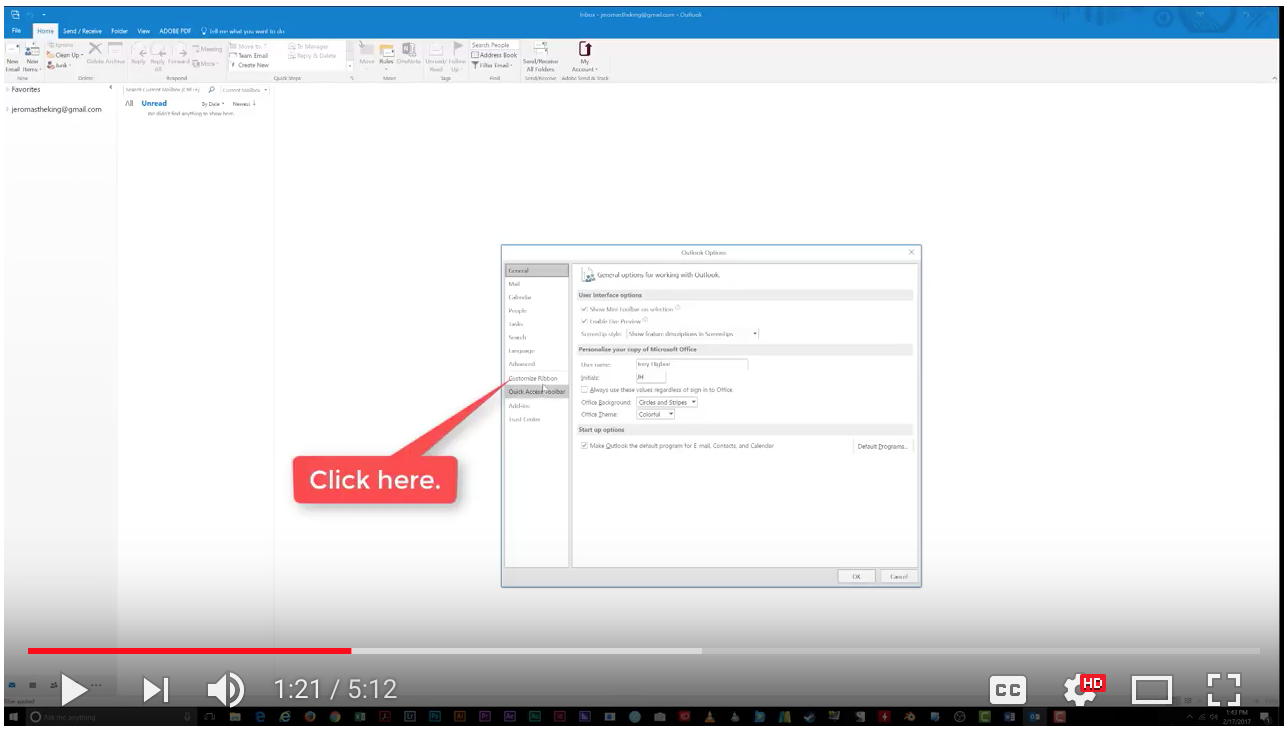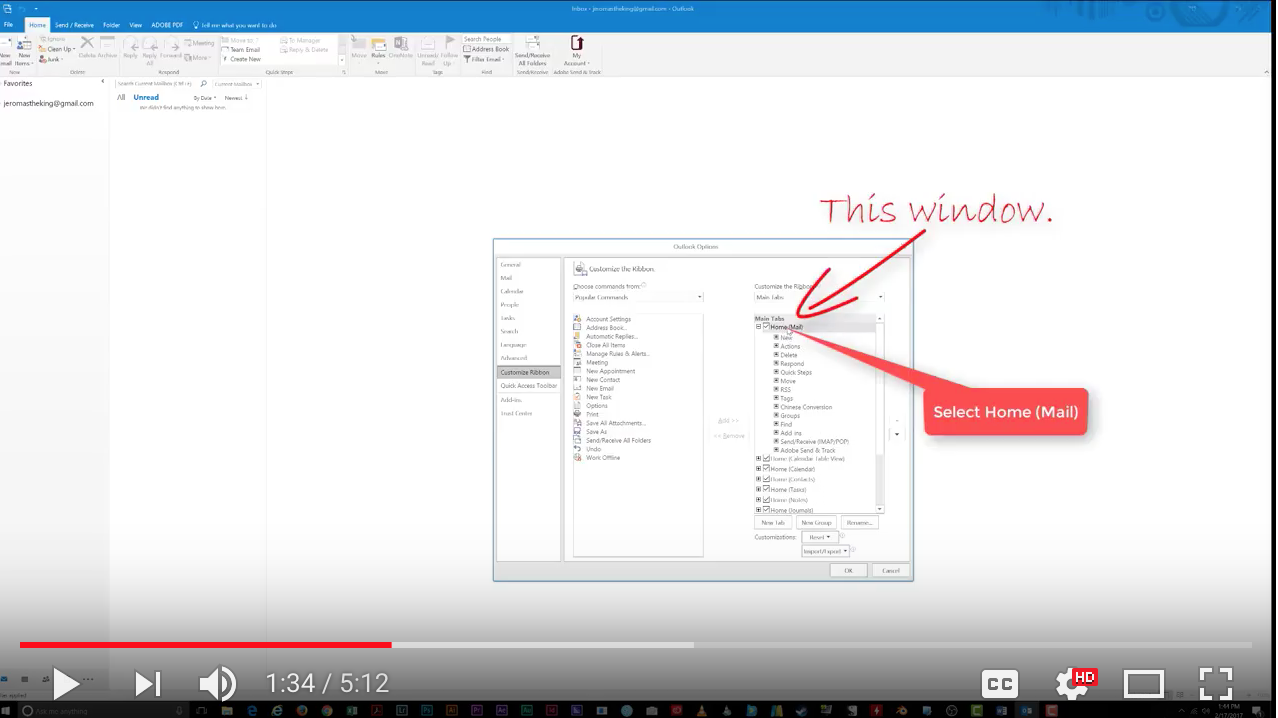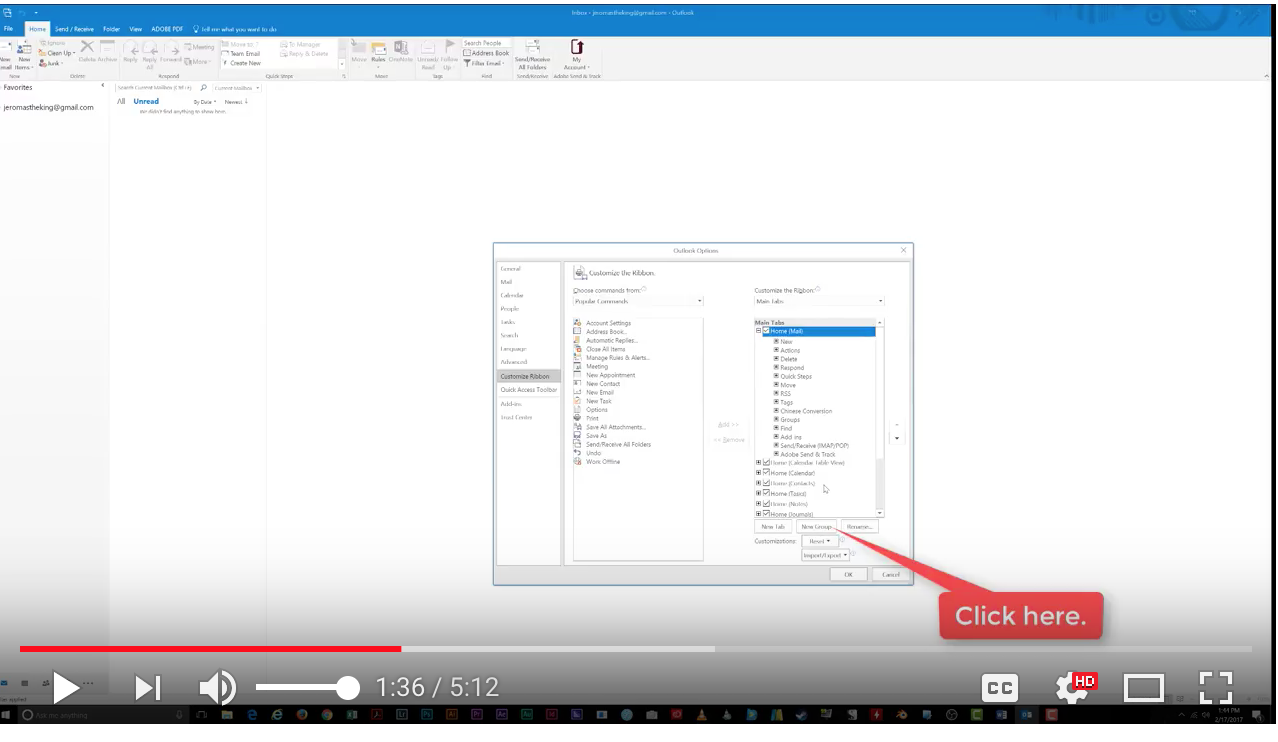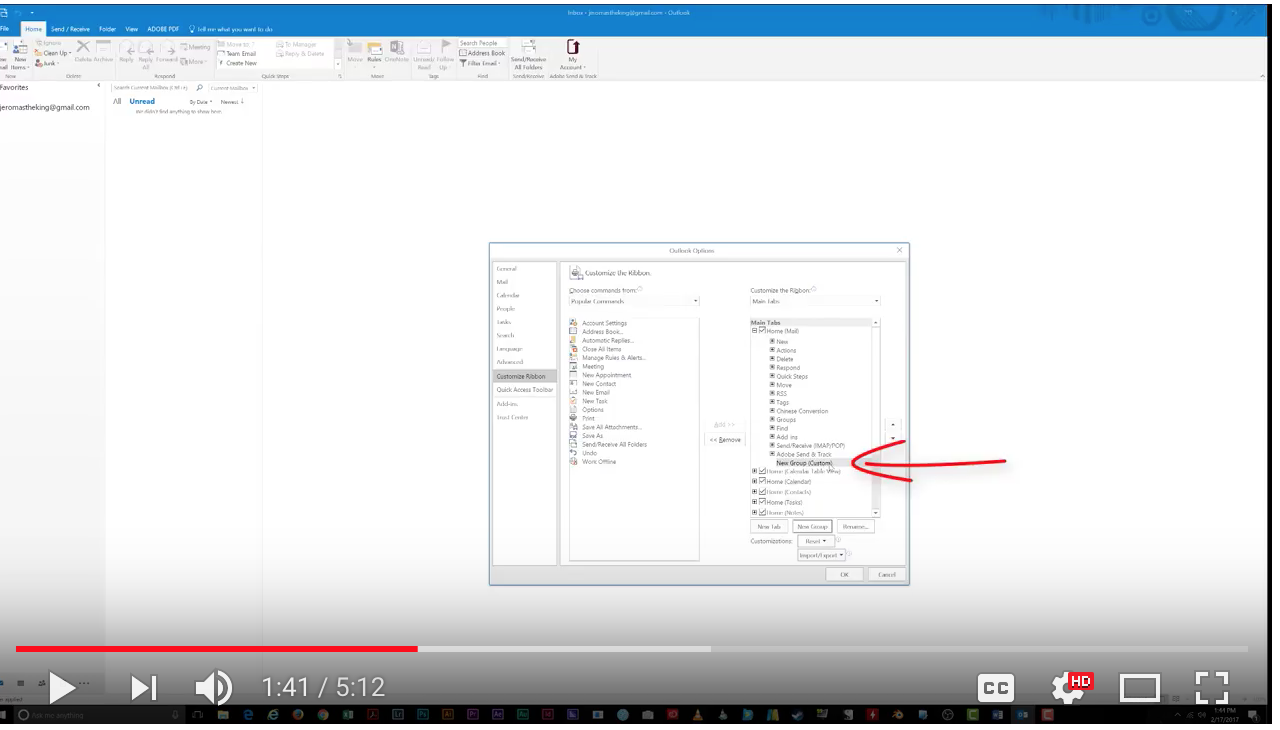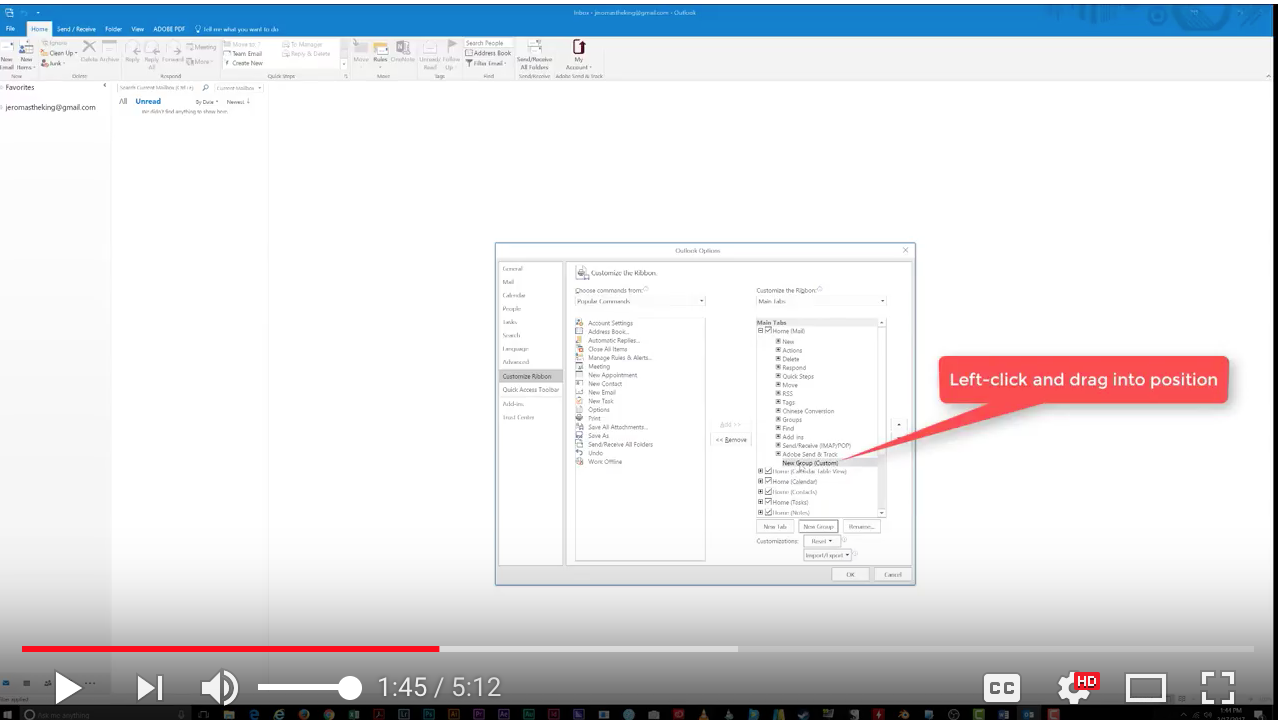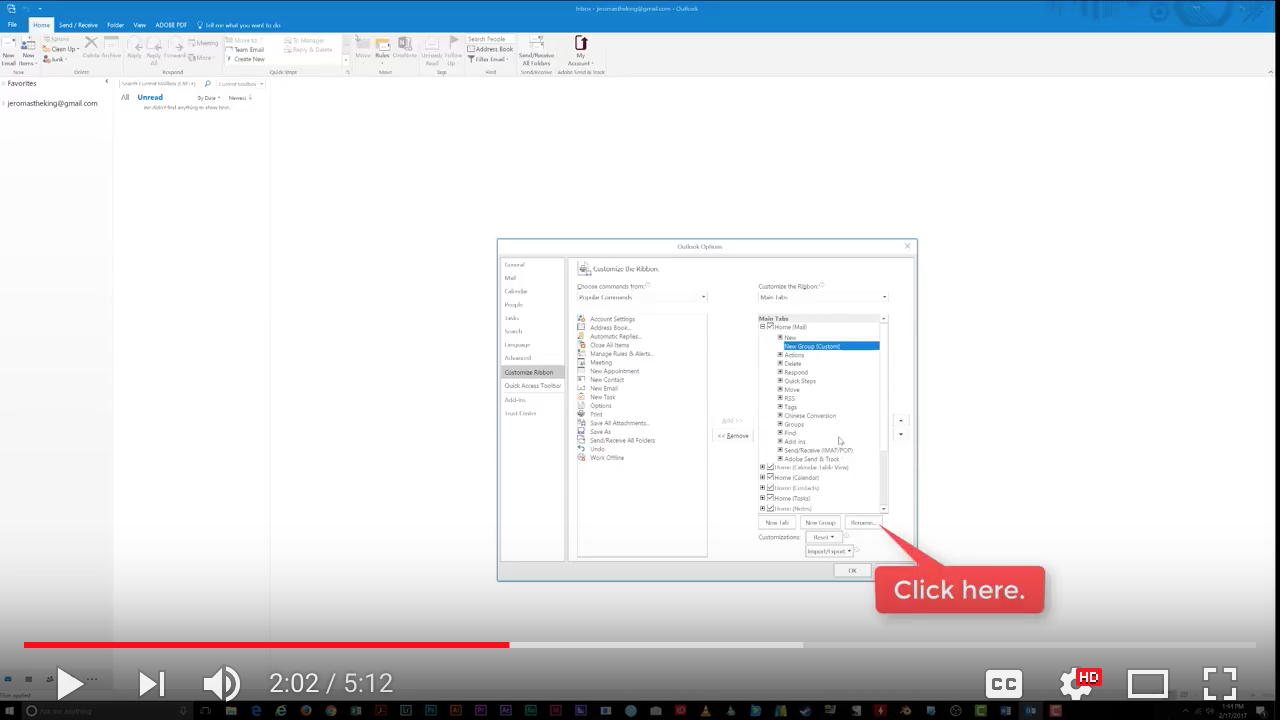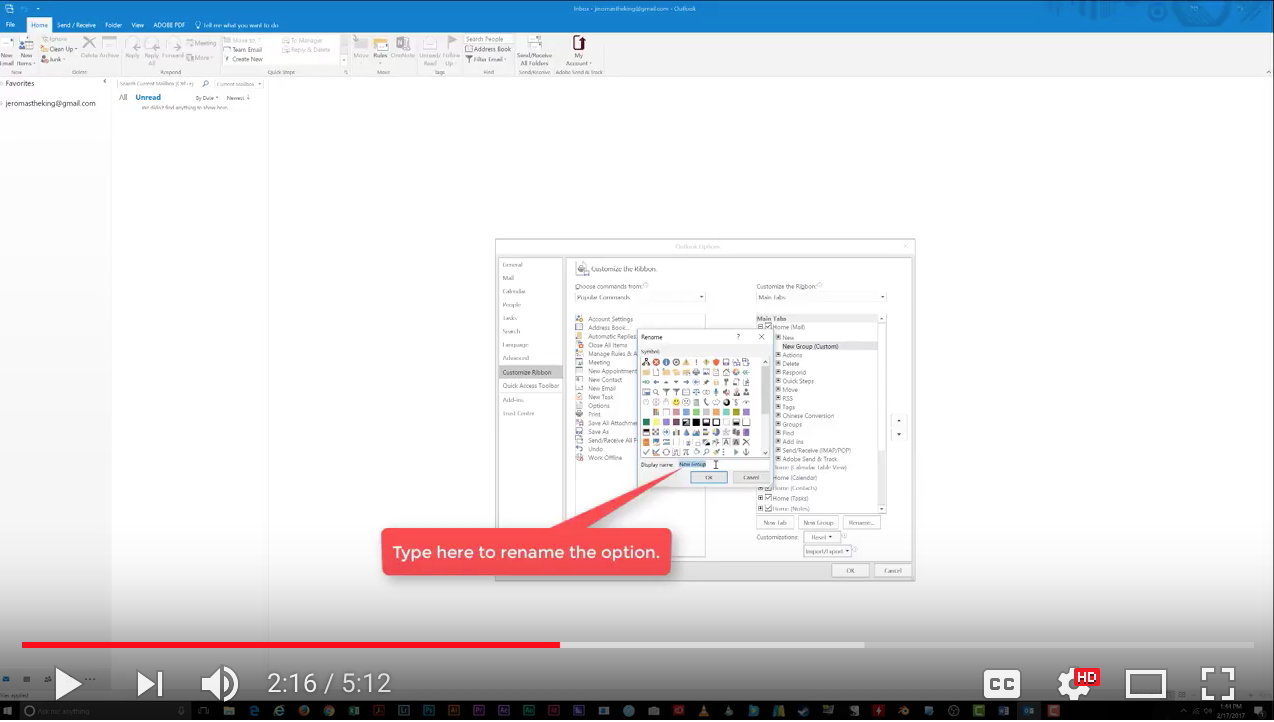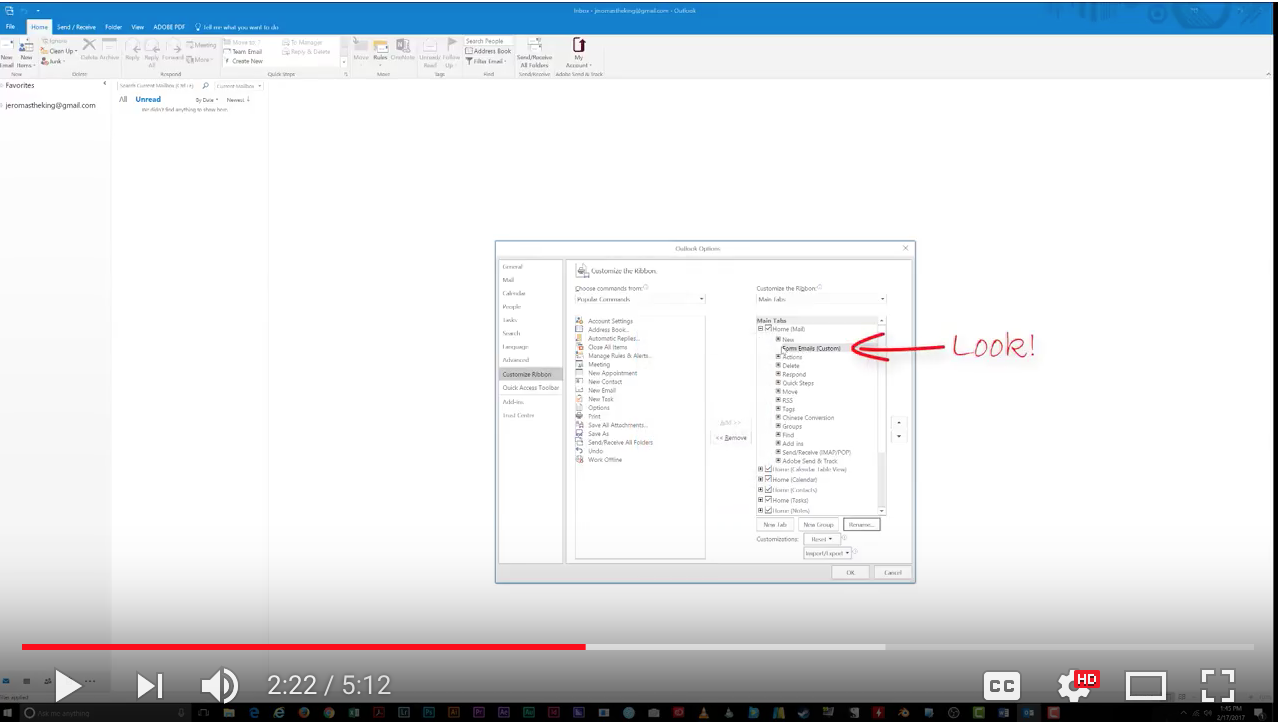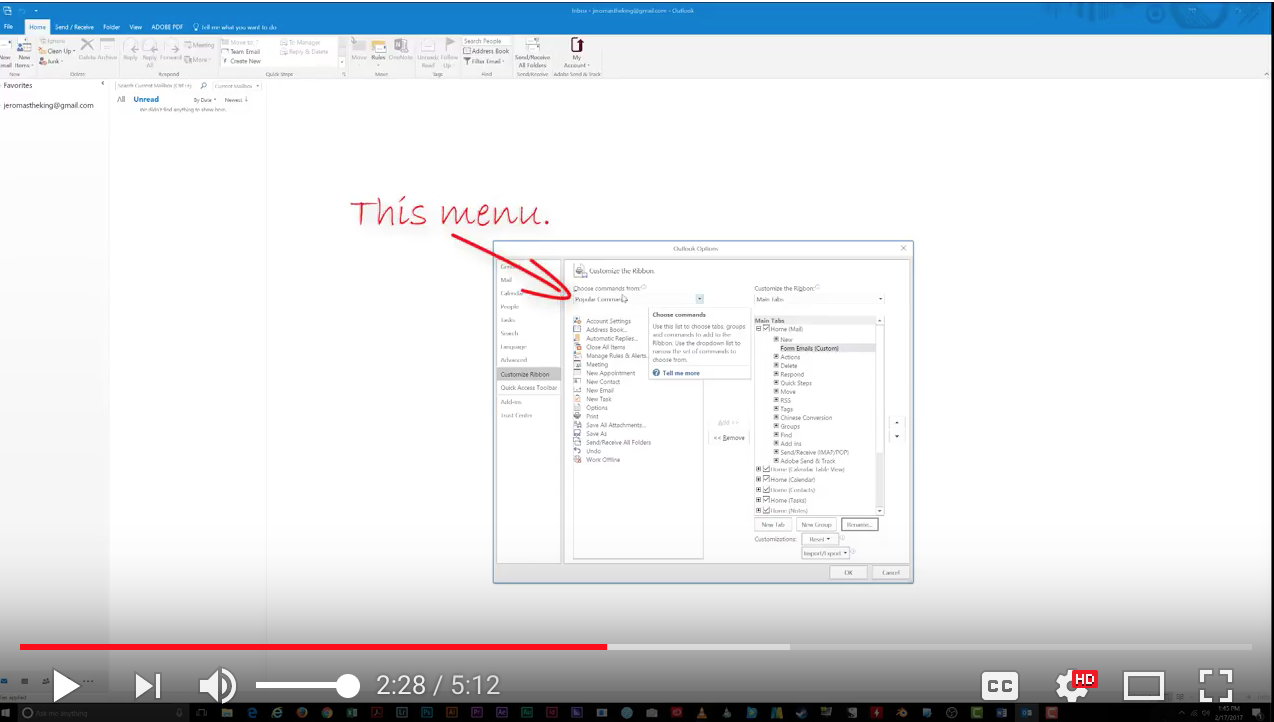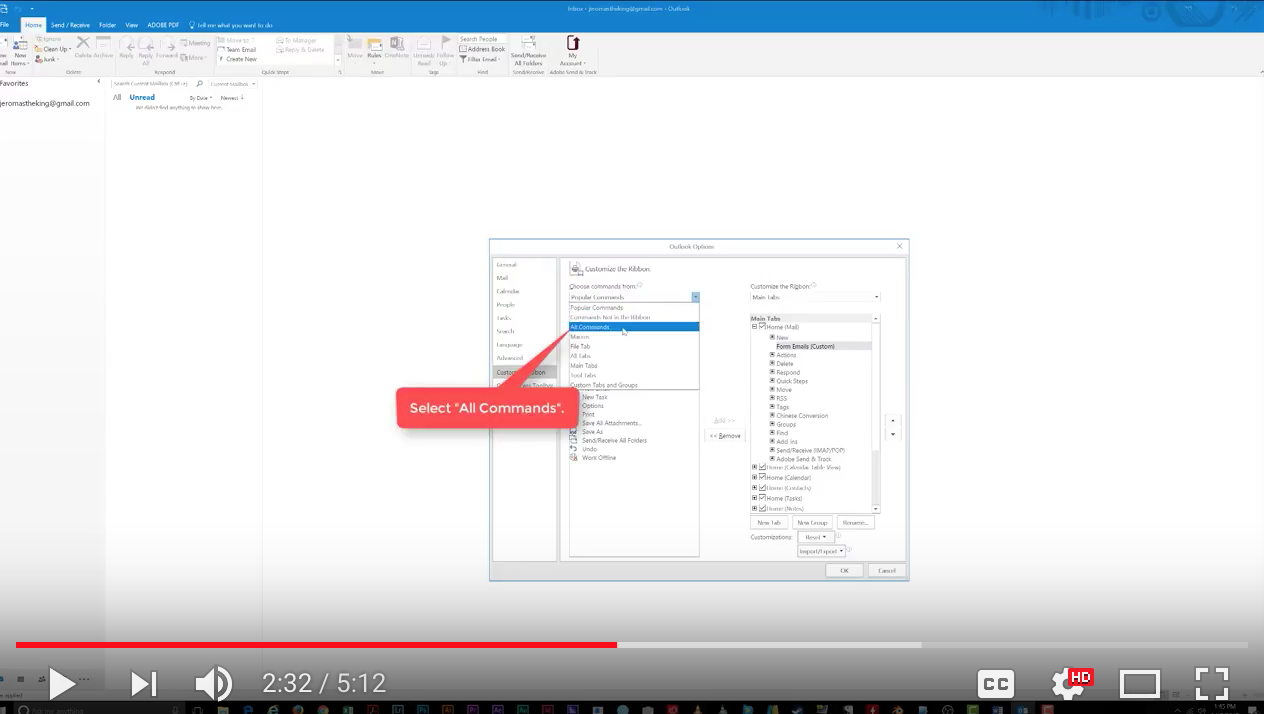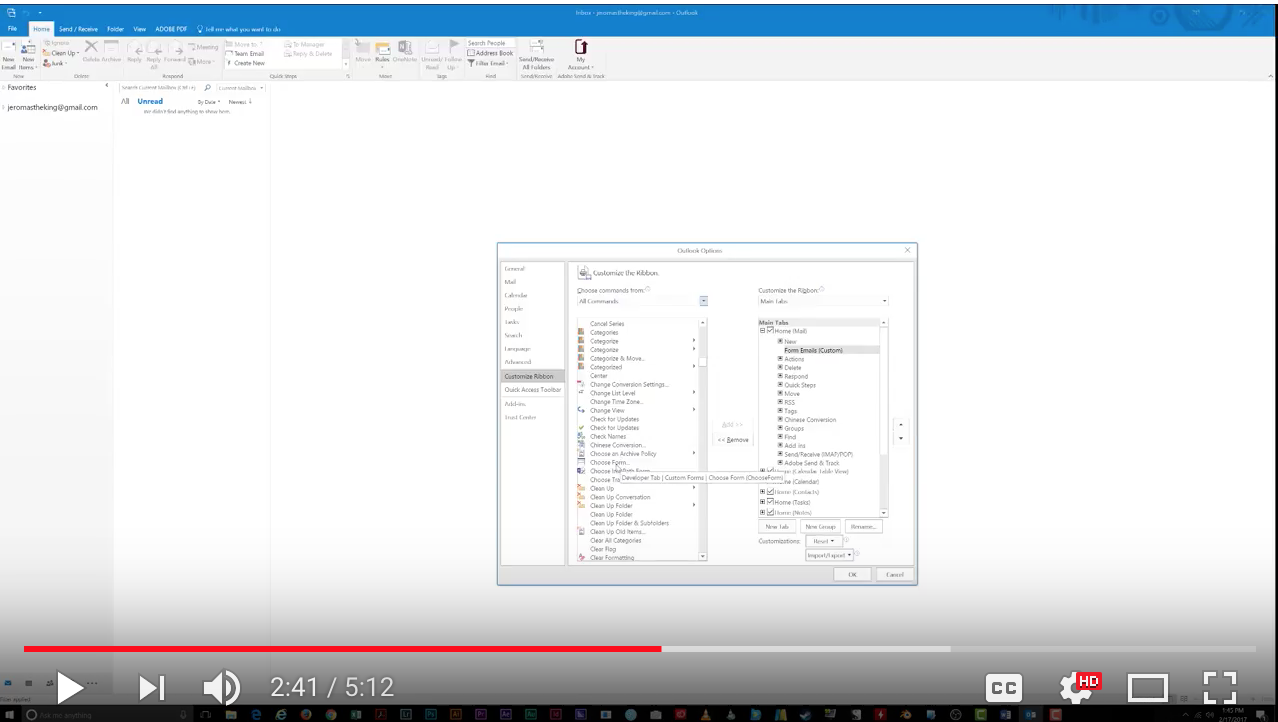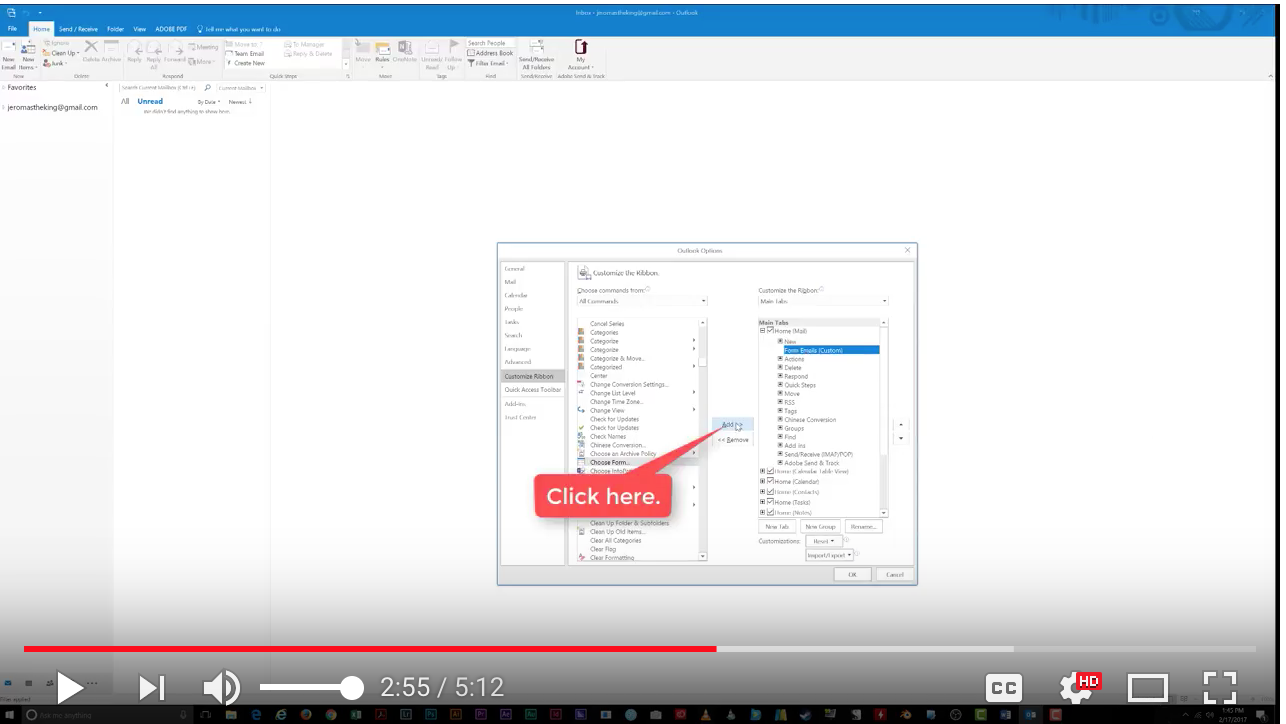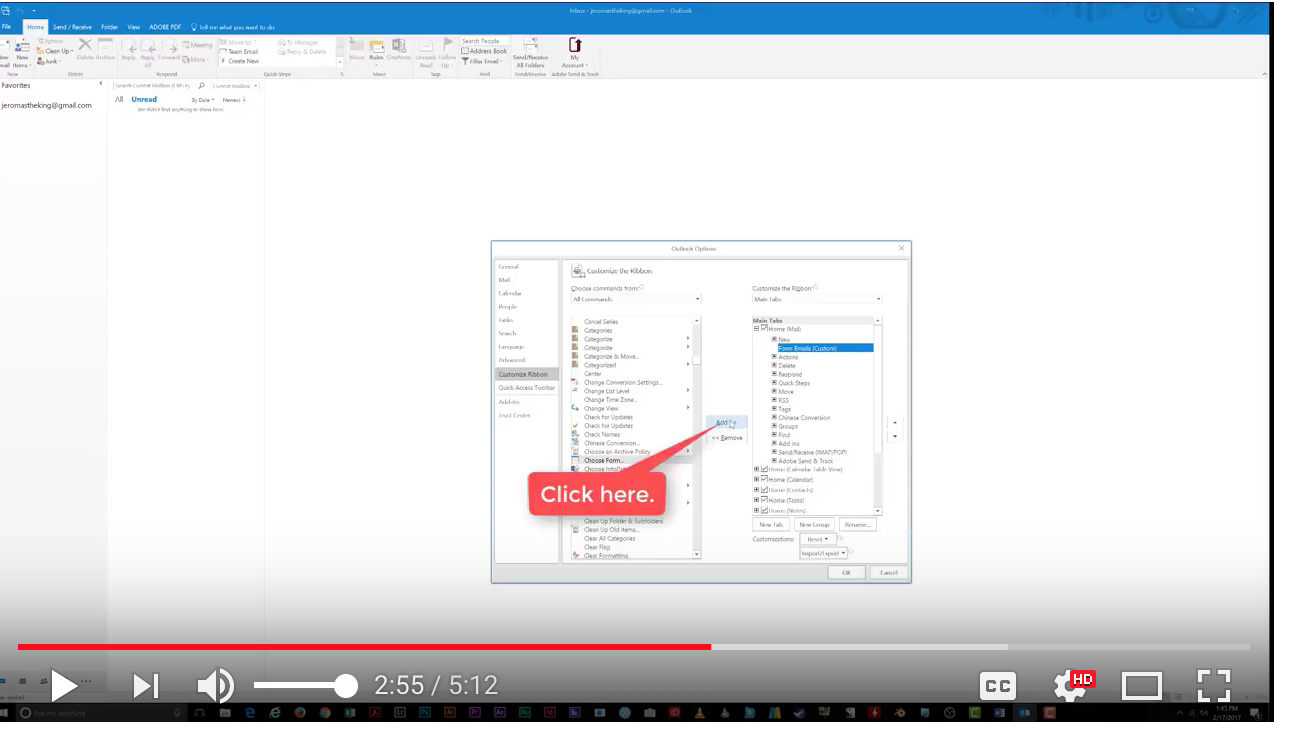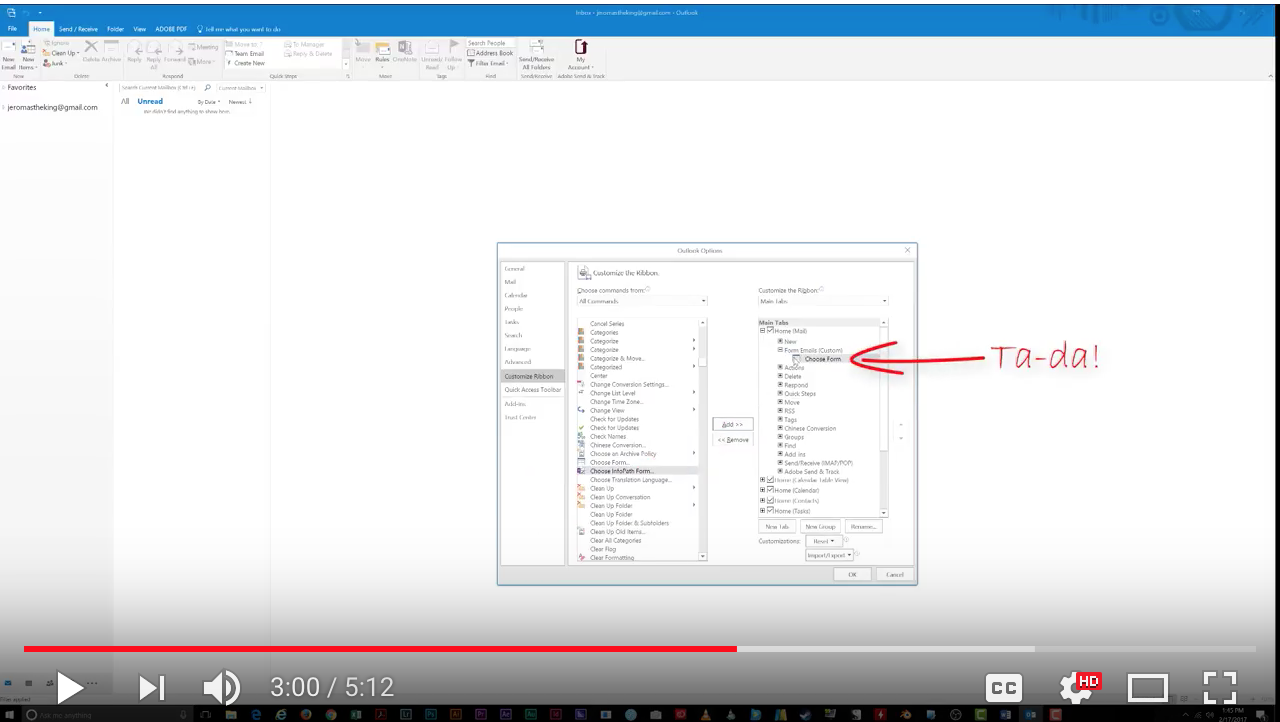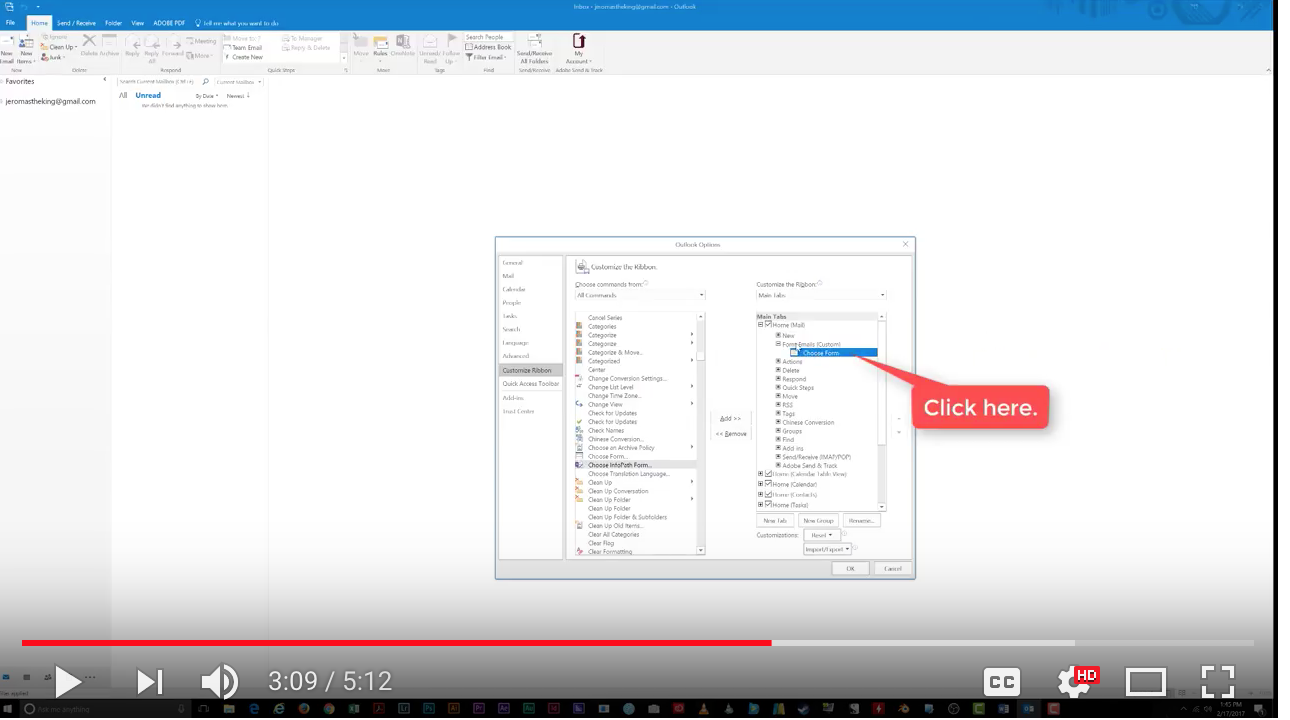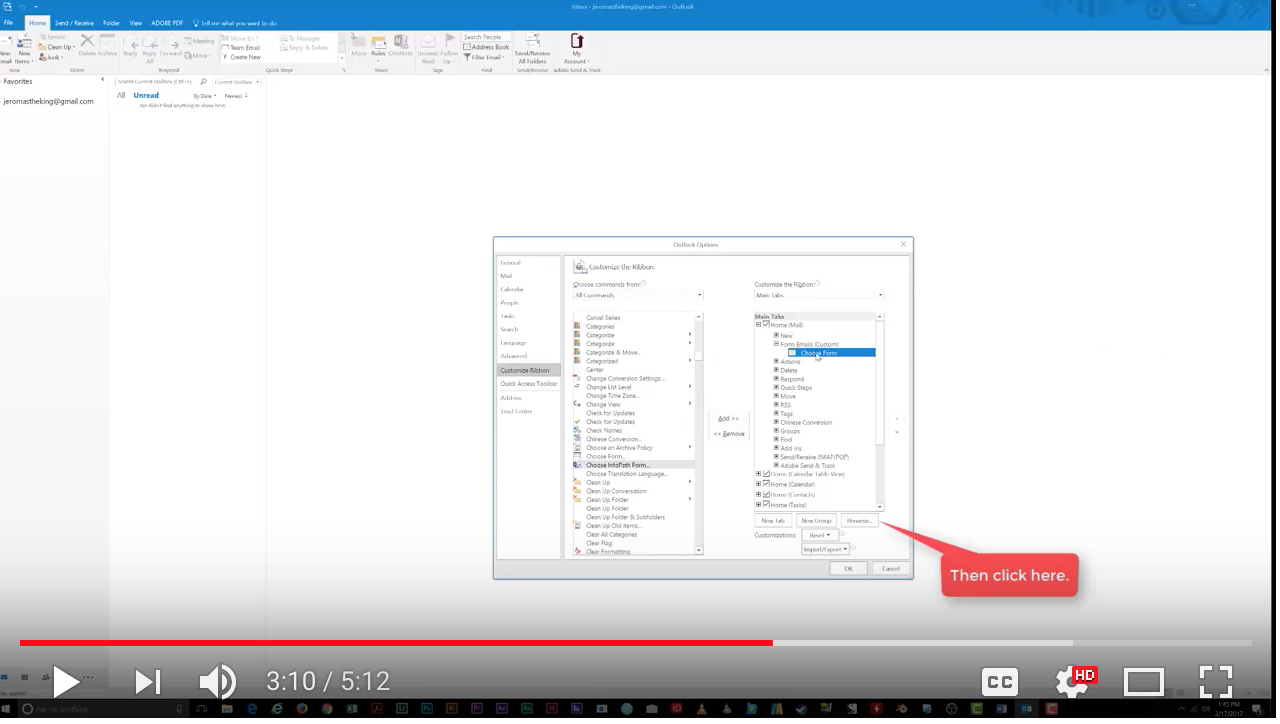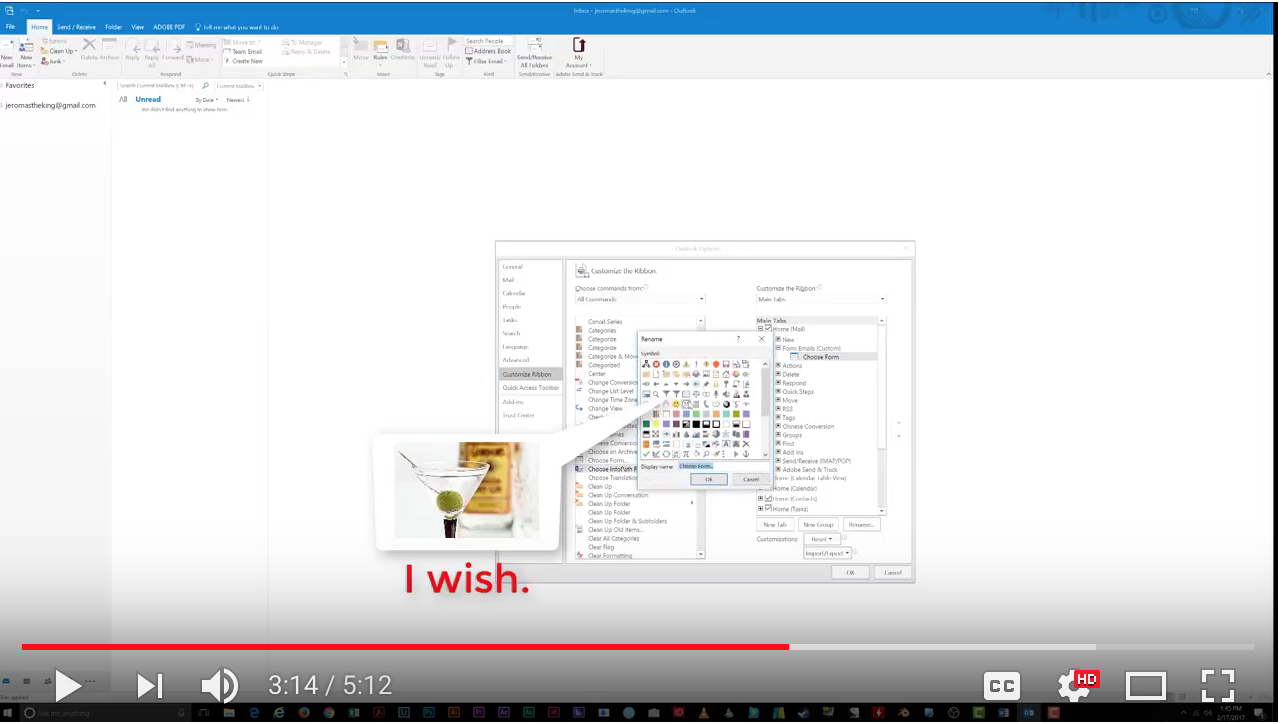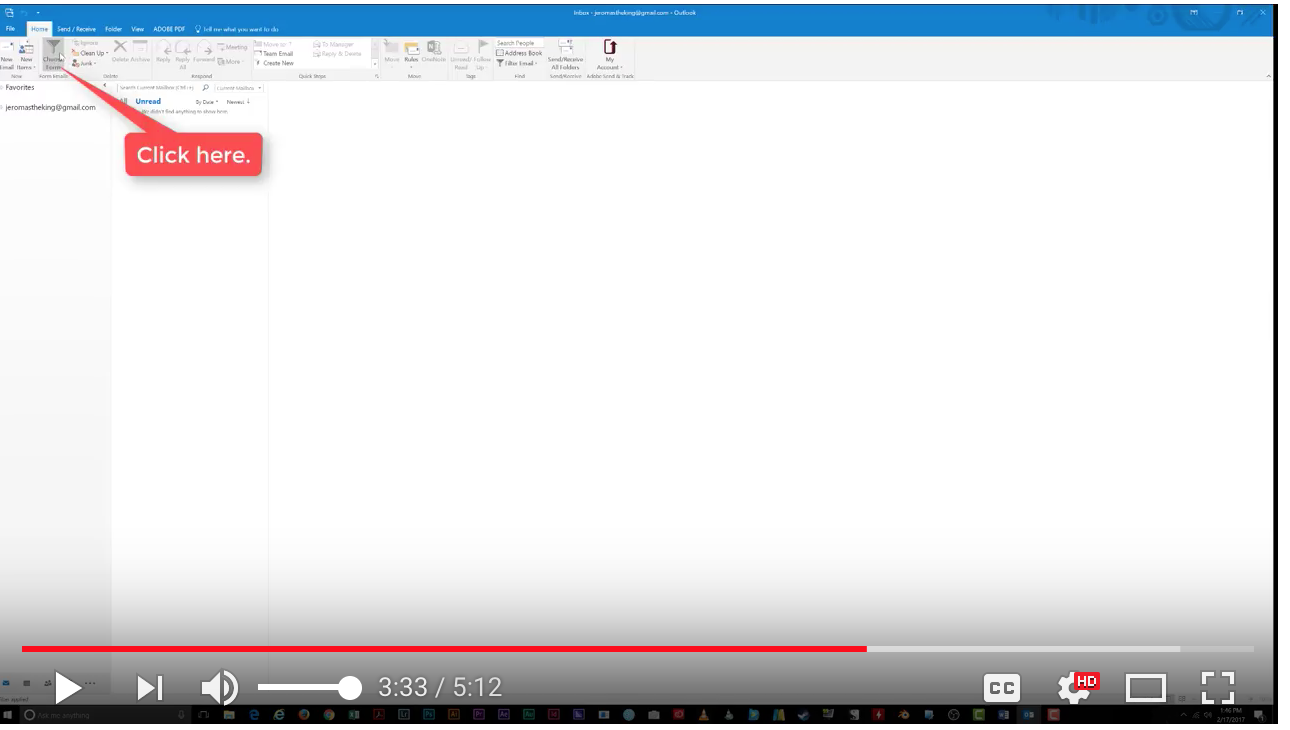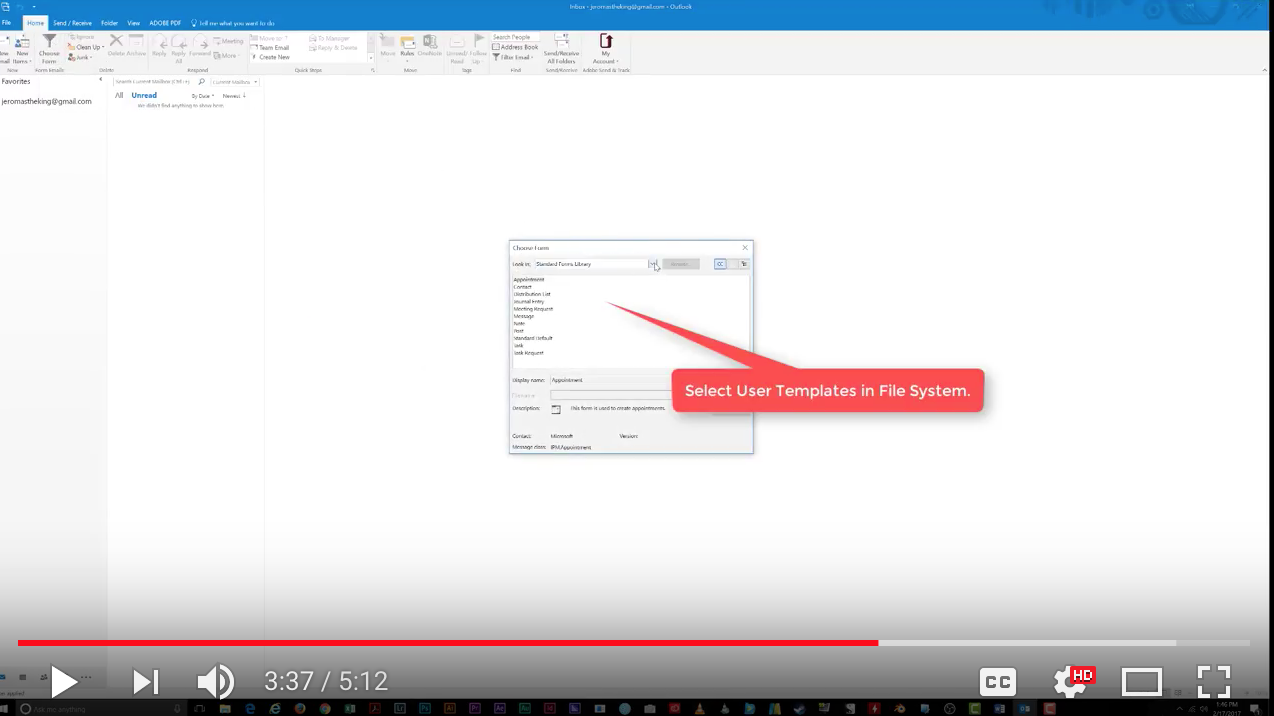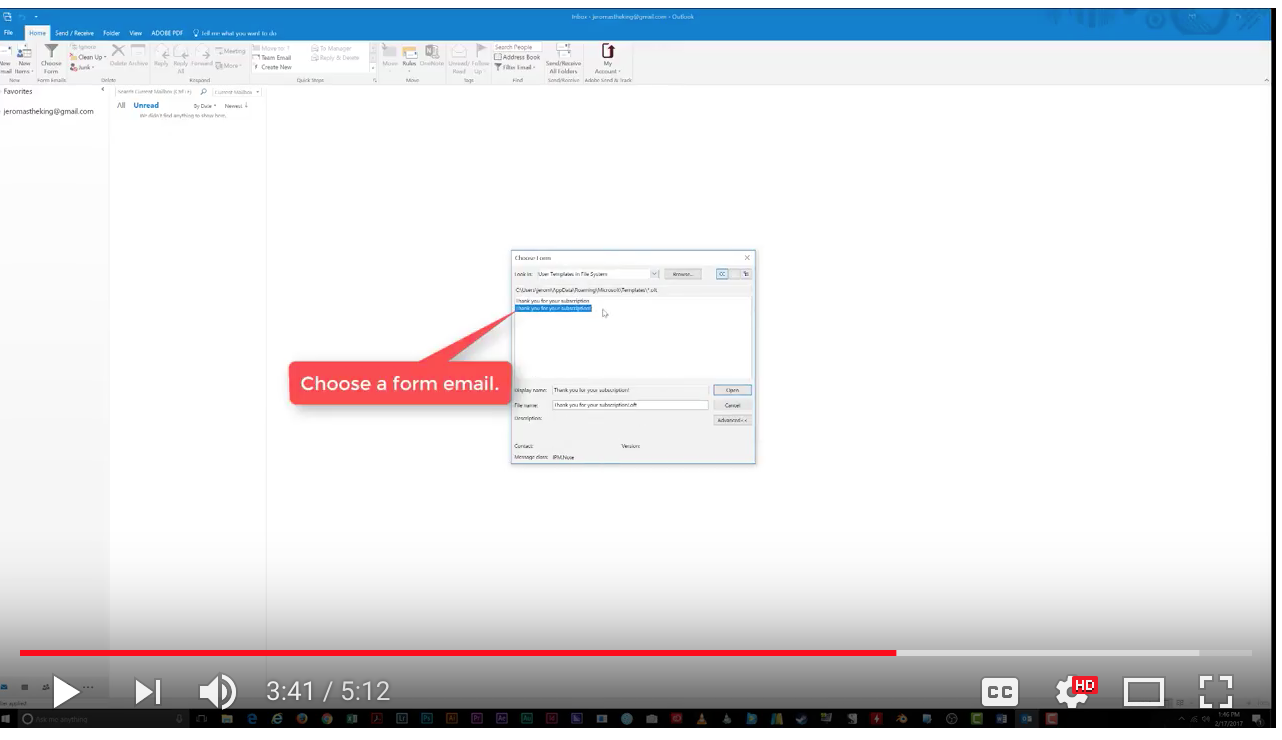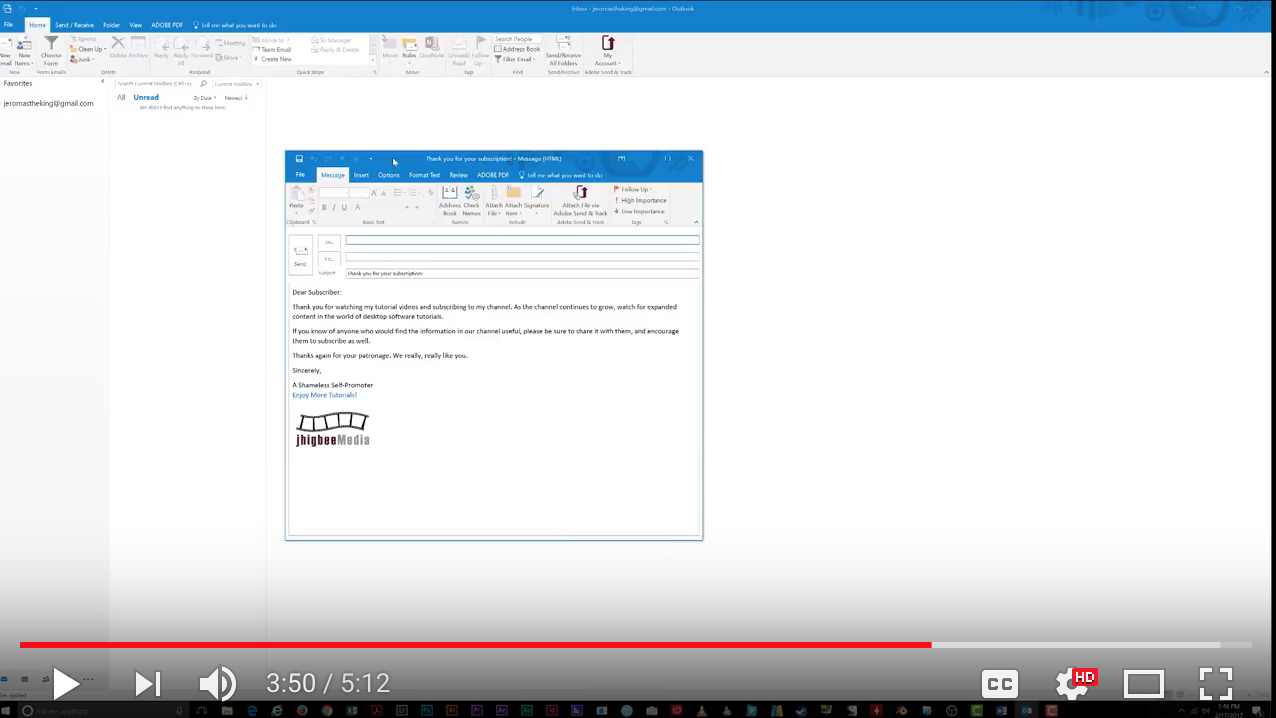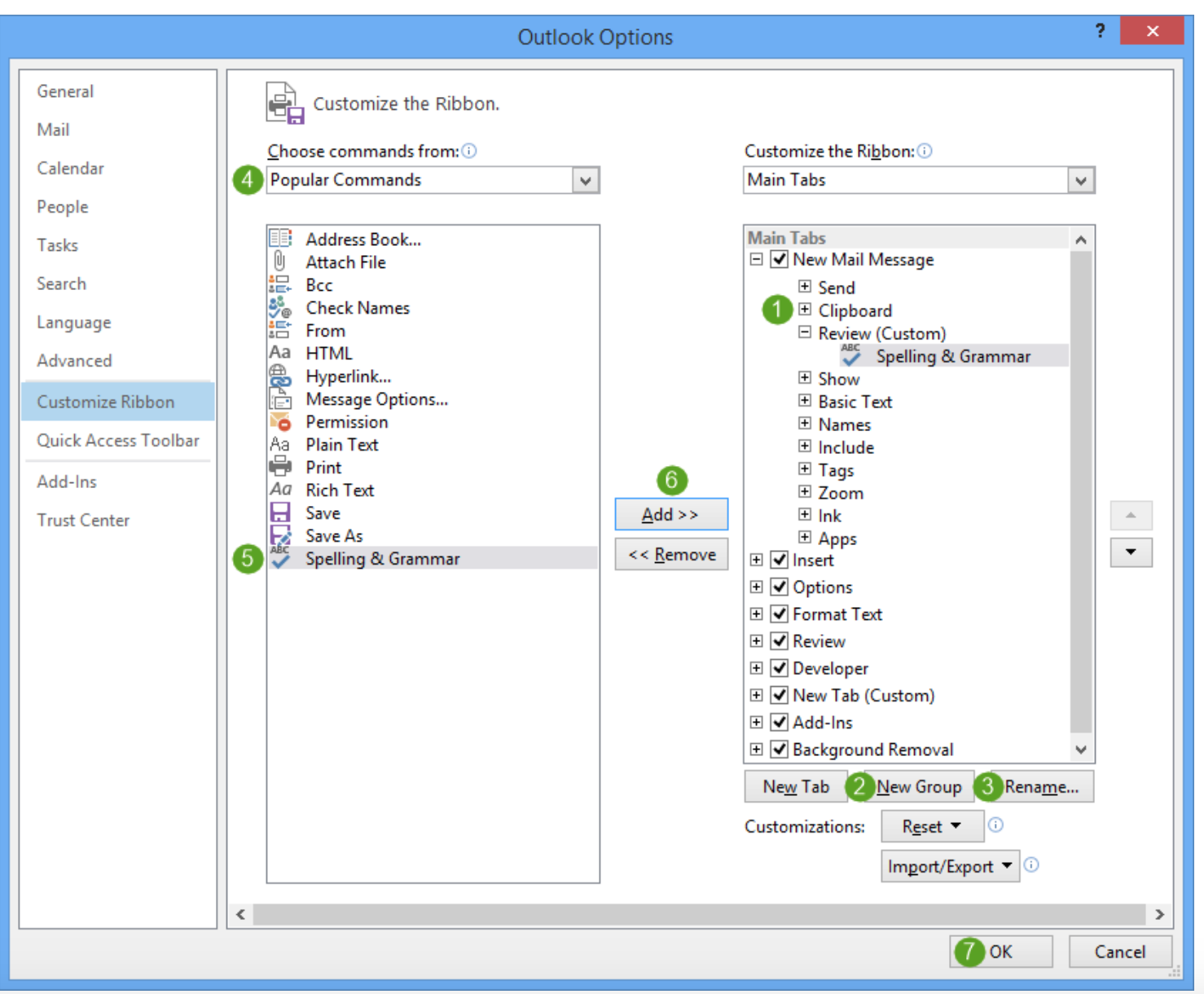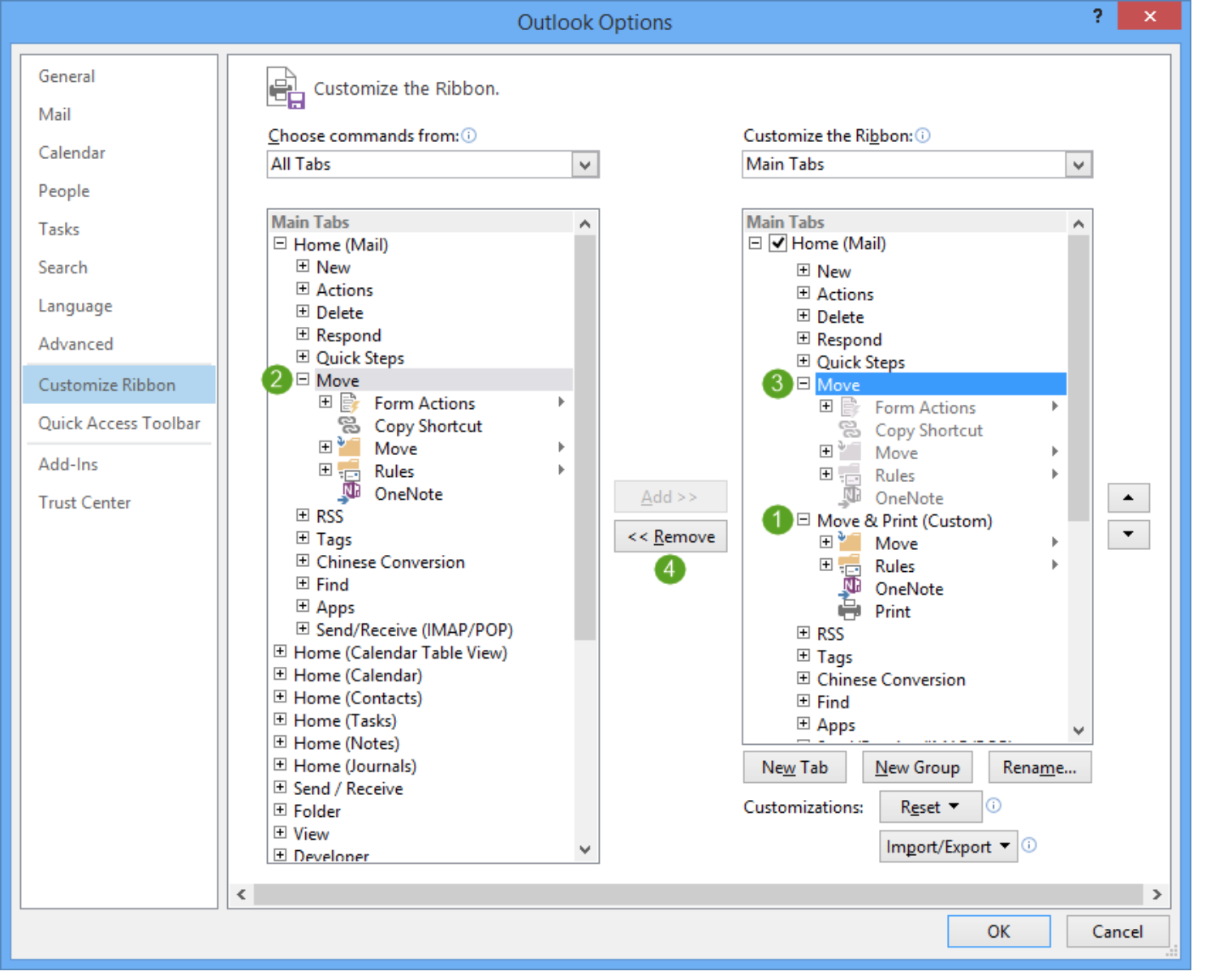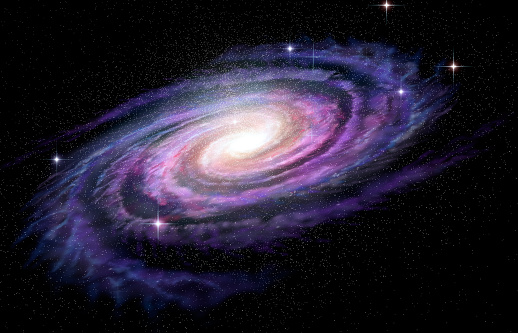10 Ways to Maximize Amazon’s Alexa for Business
We all wish that we had a personal assistant who would manage all aspects of our lives. Wouldn’t it be great to have someone who would order your Uber rides while telling you about the newest and greatest restaurant in your area? And wouldn’t it be even better if that assistant didn’t require breaks, a salary or awkward ‘how was your weekend’ conversations? All of this is now possible with the creation of Alexa. Alexa is an intelligent personal assistant, developed by Amazon. This device is capable of voice interaction, music playback, and so much more.

The only requirement of Alexa is a wake-word. A wake-word is a multi-syllabic word or phrase that Alexa listens for and prompts your device to take action. The wake-word can be “Alexa, Amazon, or even Computer”, so you will have to talk to her at times- though this is nothing when compared to the long-winded conversations your assistant may be roping you into. Since Alexa has become a much-desired tech device, an increasing number of individuals are turning to Alexa to take care of everyday tasks. Alexa’s capabilities mean less work for you, and more time that you can spend enjoying the various gifts, Alexa has to offer.
Alexa can do things like:
Give Short Answer Information
Some would consider Alexa, a cousin to Siri. With their similar abilities and robot-humanoid voices, it’s easy to see why- thus lumping Alexa into a category that it far exceeds. Alexa can access information ranging from Wikipedia to spell-check, and grouping it with Siri is discrediting its abilities.
Alexa can also perform calculations, conversions, and measurements. Since Alexa has not been around for long, the fact that it offers so many useful features including advanced mathematics capabilities along with the ability to answer questions is worth mentioning. Alexa can answer questions regarding anything ranging from the founding date of your favorite partner company to where you can get a cleaning service for your office; it is exciting to think about what possible future advancements Alexa might have.
Set Timers, Alarms and Reminders
You can use your voice to set and cancel alarms, timers or reminders with Alexa. To use, just tell Alexa to set the alarm, timer or reminder. When setting up an alarm say, ‘Alexa, create an alarm.’ Alexa will then ask what time you would like the alarm. When the alarm goes off, you can say ‘stop’ to stop the alarm or say ‘snooze’ for an additional 10 minutes.
If you are creating a timer, say, ‘Alexa create a timer for 10 minutes’ or however long you would like the timer to be. After setting the timer, you can inquire about how much time is left before the allotted amount of time has passed, or stop, cancel or resume the timer.
To set up a reminder through Alexa, begin by saying ‘Alexa, create a reminder.’ You can then tell Alexa what you need reminding of and when you would like the reminder. For example, ‘Alexa, create a reminder for a 9:00am business meeting Monday’. You can also ask Alexa about what reminders you have for tomorrow or the upcoming week, to keep track of events and stay organized.
Purchase Supplies
Since Alexa is part of the Amazon family, this device can order whatever you need from the website at the slightest mention. You can make purchases, add items to your cart and even search for new items you may want to buy. Alexa can even tell you about deals that are going on.
The have Alexa make a purchase or add an item to your cart, say, “Alexa, order printing paper,” or “Alexa, add printing paper to my cart.” Alexa can reorder items you have previously purchased, to ensure you are receiving the product you require.
Make Lists
To make a list, you just need to say, ‘Alexa, create a list.’ Your device will then prompt you to name the list, which helps keep things organized in the long run. The ability to name your lists means that you can have shopping lists for specific stores or to-do lists for businesses or locations.
The lists will also be available for review in the Alexa companion app. In the hectic lives many of us live, this feature provides some stability. Since Alexa is not most peoples first choice for list-making, users also have the option of syncing to third-party apps that are more frequent.
Keep Your Calendar
The Alexa calendar can help you keep track of upcoming events, or add events as needed. It is also compatible with Office 365 Cloud or Outlook calendars. However, you can only link one calendar per device.
To review events you may have coming up, ask Alexa ‘What’s on my calendar’? You can make this specific by adding a time and date to the question. You can also schedule events with other people. To do this, tell your device to ‘Schedule a meeting with Joe Smith.’ There are options besides scheduling a meeting of course. It can be lunch, a phone call, or any event you might need.
Provide News and Traffic Updates
It is important to stay up-to-date on events happening in your community or around the world. Not many of us set aside time during the day to catch up on the news, and with Alexa, you don’t have to. Alexa can give you updates on news, weather, traffic, sports and more. Just ask.
Say, ‘Alexa, what’s in the news’ to receive headlines. Say, ‘What does the traffic look like,’ to get information regarding the roads and any alternate routes you might want to consider taking. Alexa helps you out in various ways, and this is just one of them. Your device wants you to make it work on time, and it is prepared to help you do so.
Do Your Banking
Most banks now offer a mobile app which helps you manage your money on the go. It makes sense that this process would get even easier with the help of Alexa. Several banks are now offering Alexa enabled skills including Capital One and American Express. To use the banking features on your device simply enable actions by saying ‘Enable Capitol One skill.’
You can then check your account balance or even pay bills through your Alexa. You must first set up your financial account information with Alexa using the companion app. Selects ‘skills’ from the list and search for your bank. Then, enable the skill and enter your bank information. You also have the option of setting up a personal key to keeping your information secure. After following these steps, you can access your information via the Alexa device.
Give You a Weather Update
To get weather updates, you must first enter your location in the companion app. You can get a seven-day forecast for your location through the companion app, or just ask your device ‘What’s the weather?’ Alexa can also give you weather updates for other locations, just make sure to include the day and location in your request.
You can configure your device to give you updates in either Celsius or Fahrenheit by changing your ecobee4 settings. These settings are in the settings portion of the Alexa app. You can select ‘device’ from here and then select your ecobee4.
Make Calls
Perhaps one of the most useful tools is Alexa’s ability to make and receive calls. Alexa offers free calls to any landline or mobile number in the U.S, Mexico, and Canada. Alexa offers hands-free calling and text. Alexa even works with emergency numbers like 911.
When you are placing or receiving a call the Alexa light ring will turn green. If you have a message waiting, the light will be yellow. To use this feature, you need to make sure you grant Alexa access to your contacts via the companion app. From here you can ask Alexa to make calls, the same way you would ask a personal assistant.
Tell You What’s Nearby
If you’re looking for information on nearby restaurants or businesses Alexa has all the answers. You just need to ask Alexa, ‘What restaurants are nearby,’ for information about local places to grab a bite with clients or potential business partners. Furthermore, Alexa can give you information about operating hours and menu listings, in case any of your clients have allergies.
Just make sure your device is set up with your location to ensure you are receiving accurate information. You can also view information about local businesses on the app, which will also link you to Yelp to ensure your satisfaction.
10 Ways to Maximize Amazon’s Alexa for Business Read More »