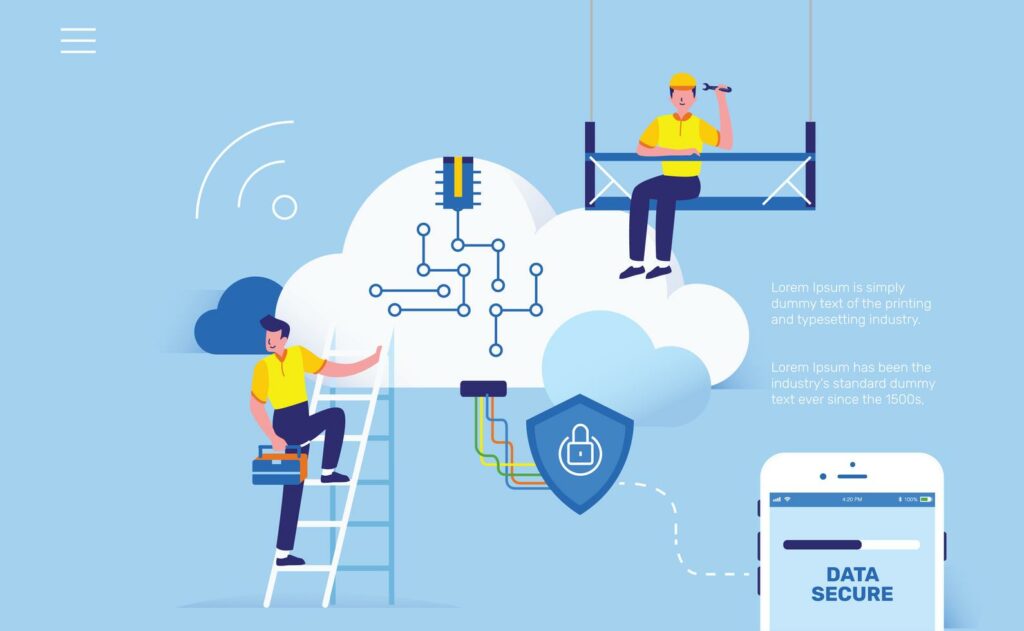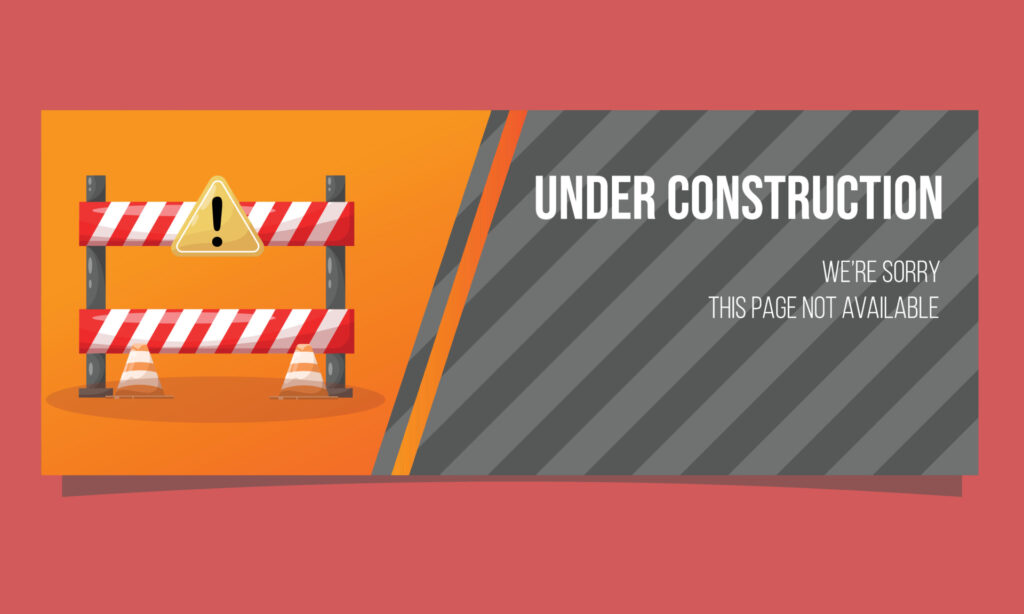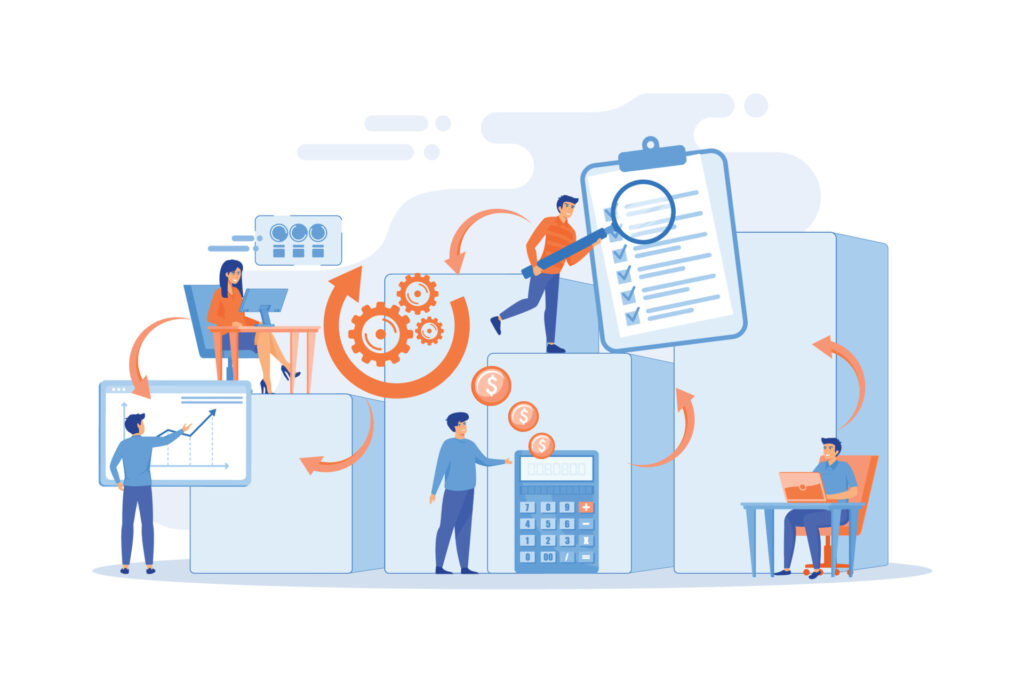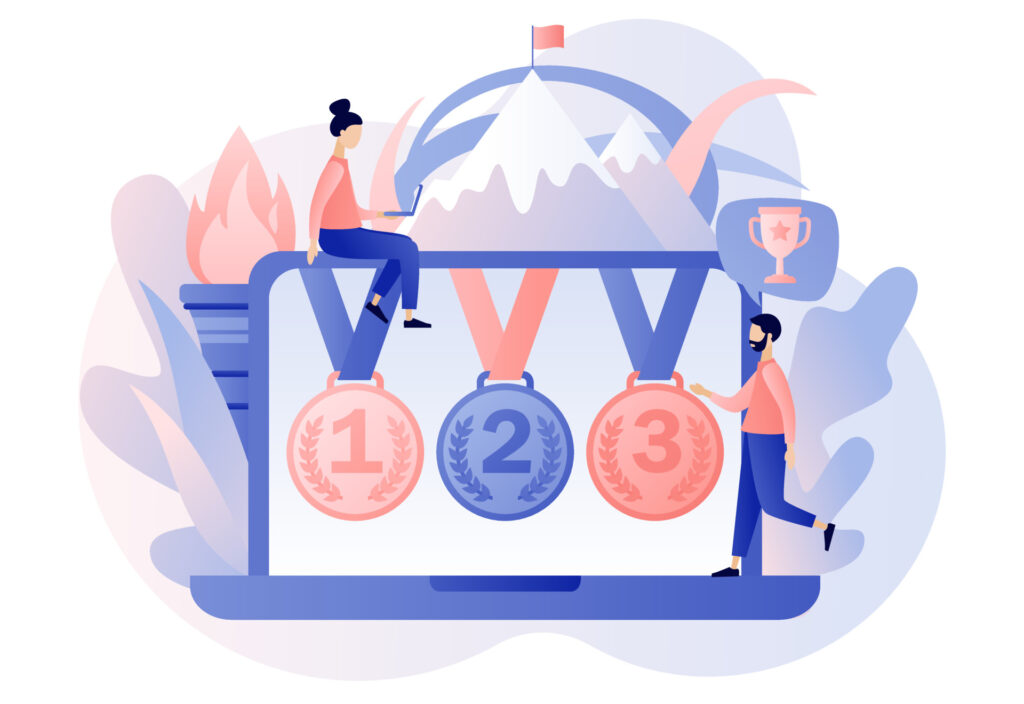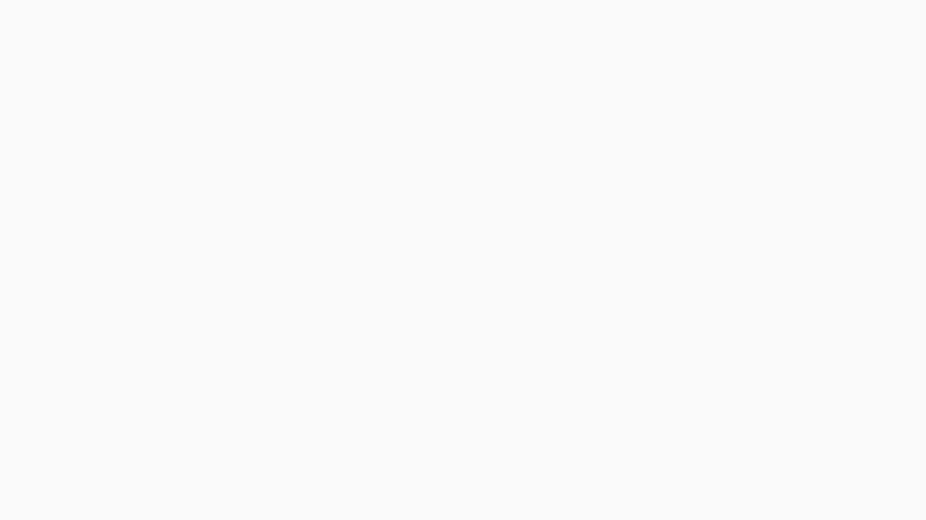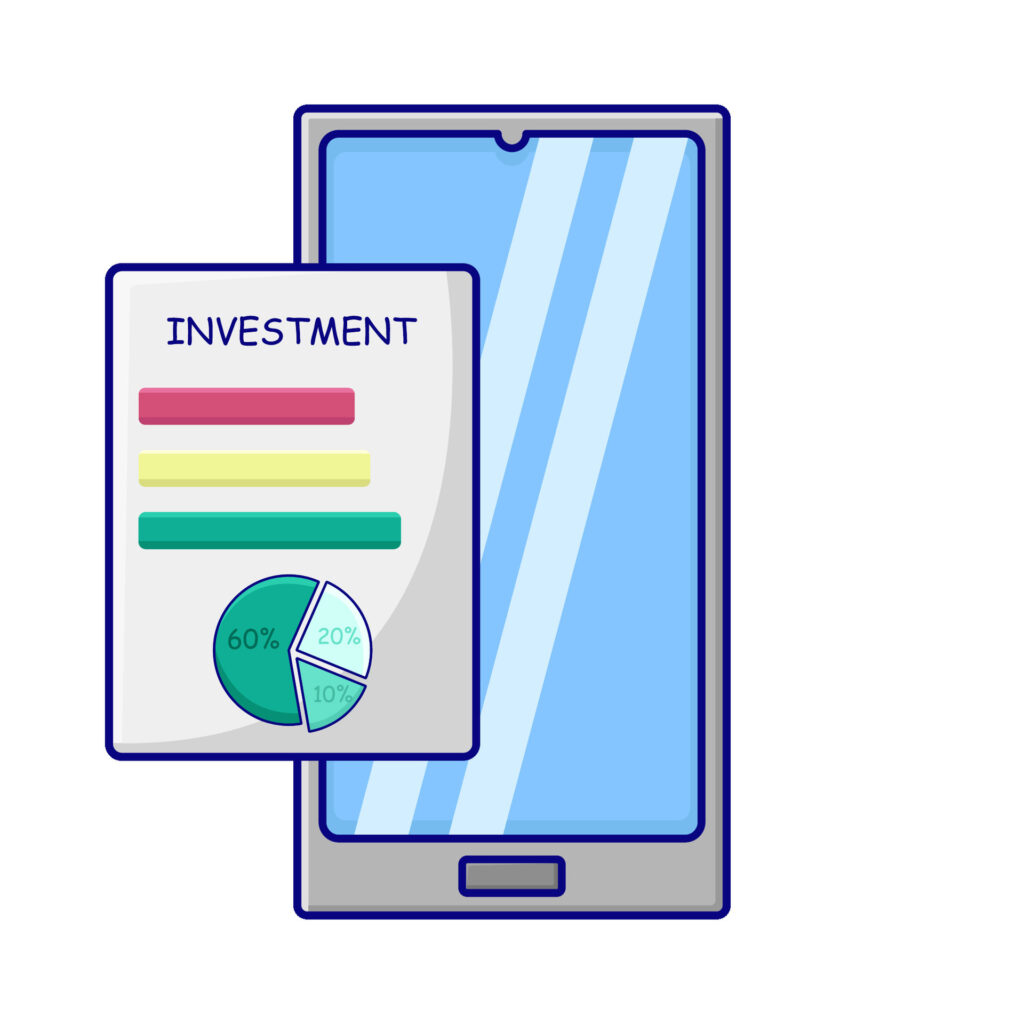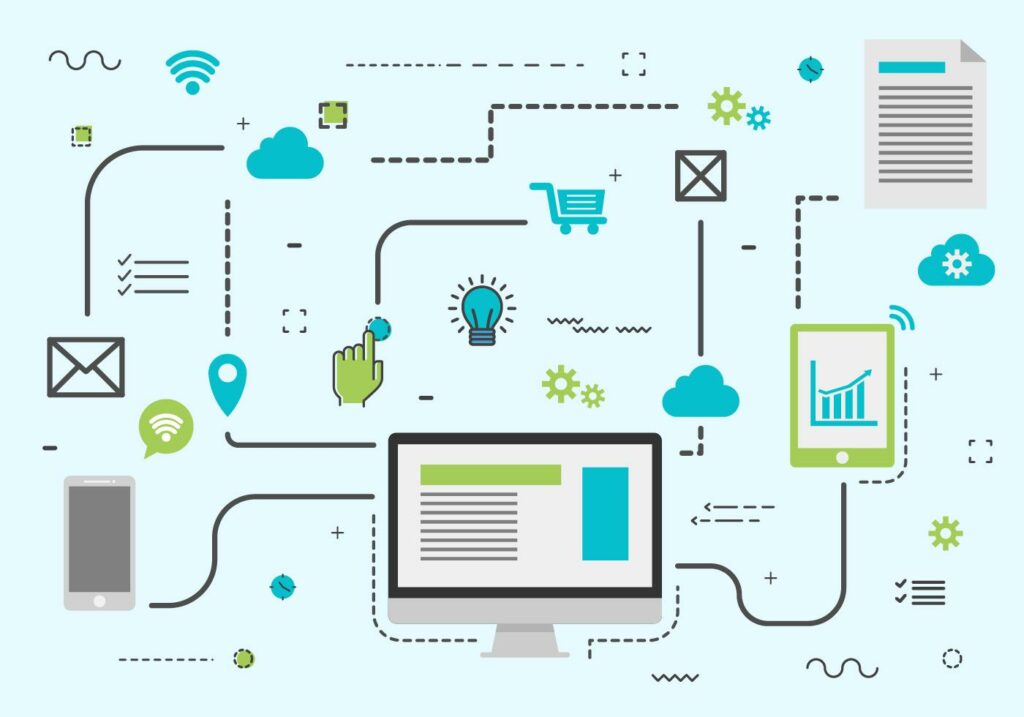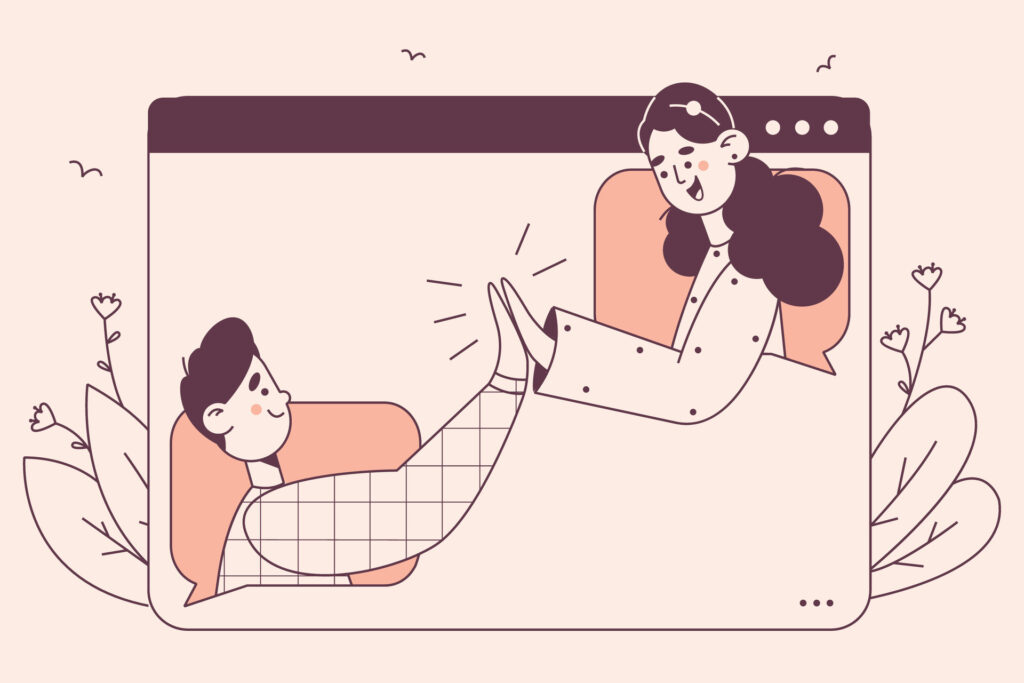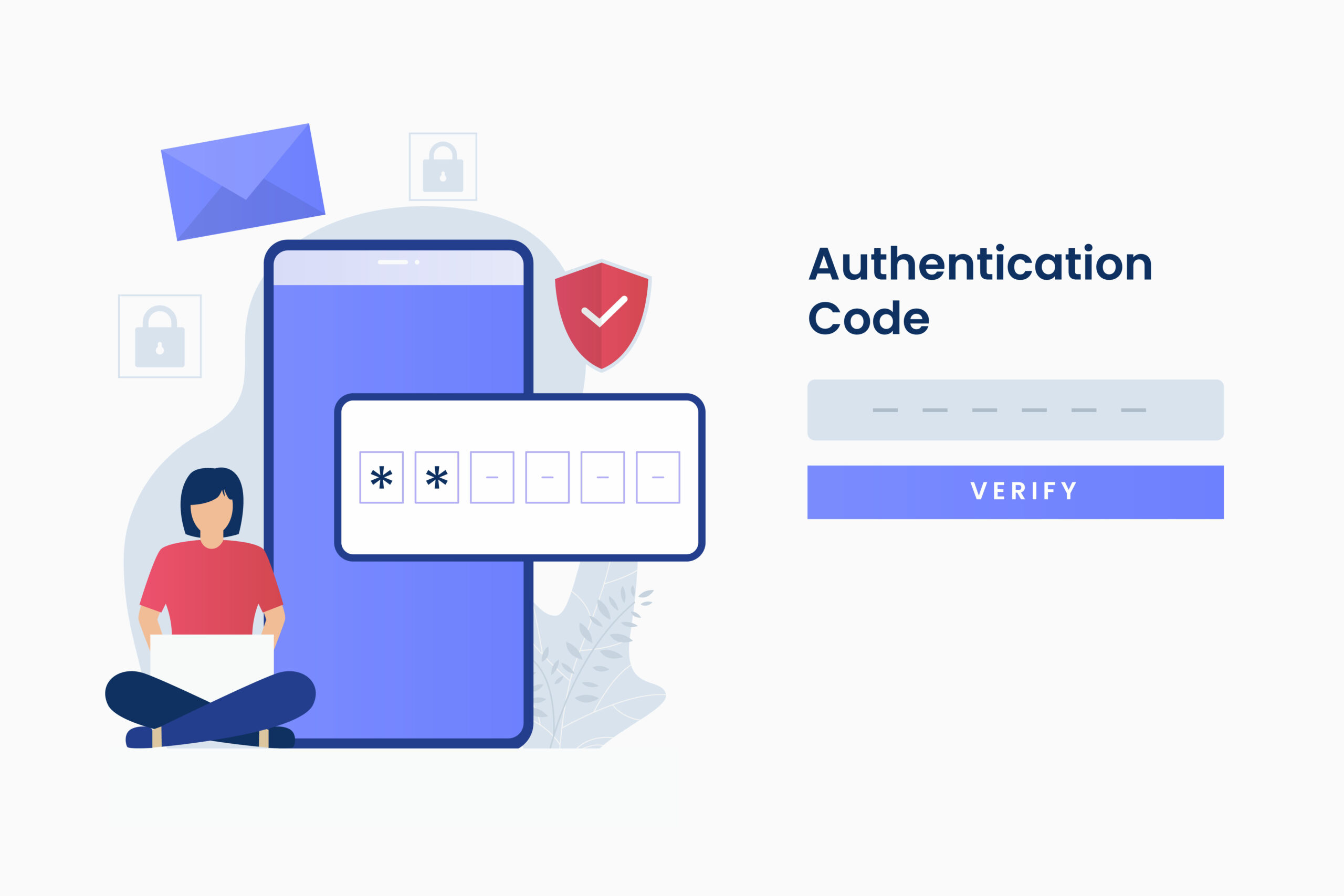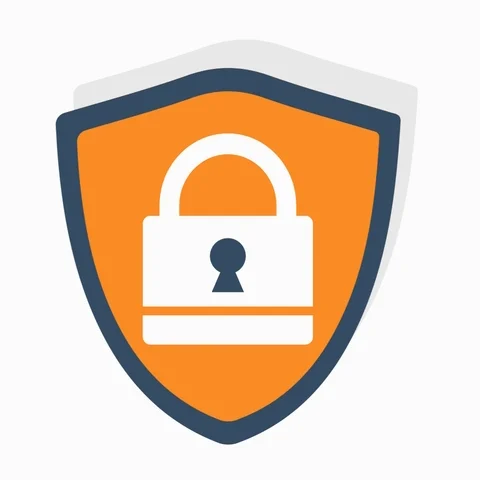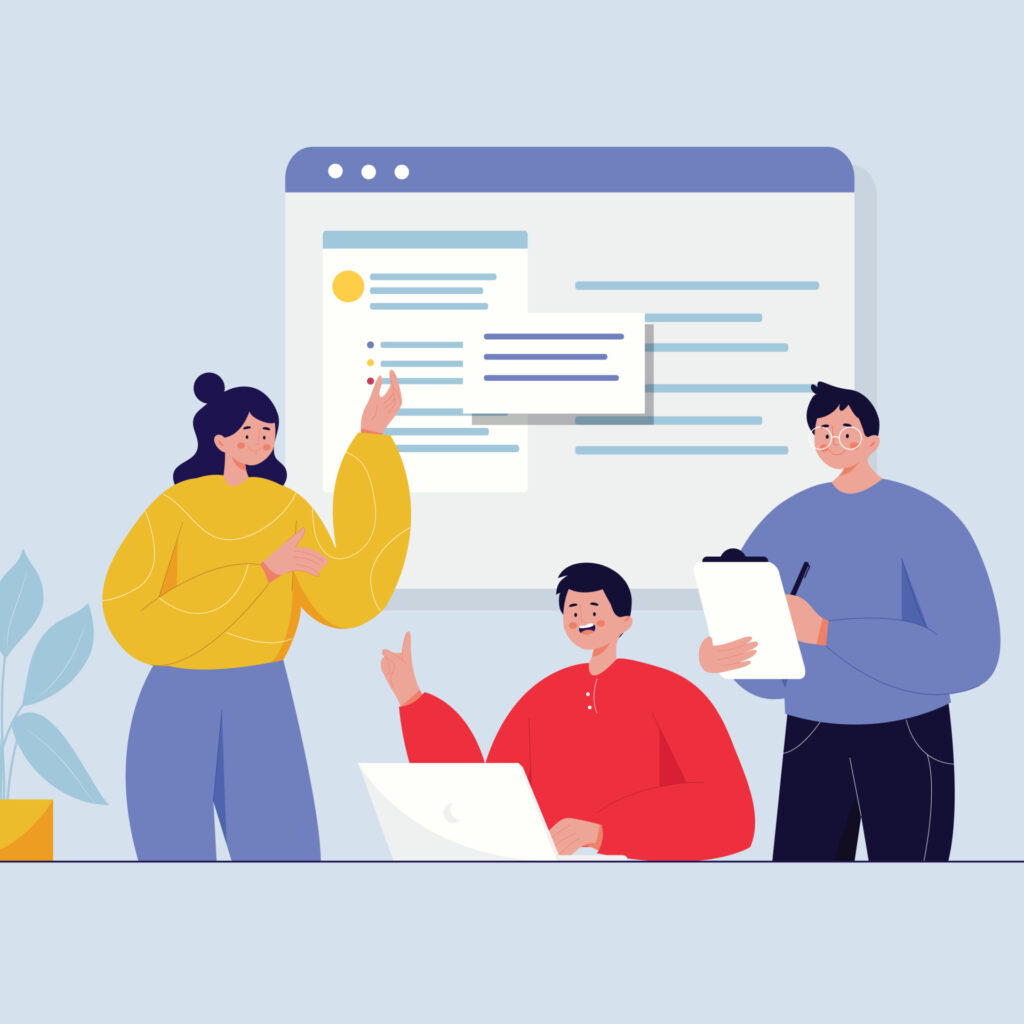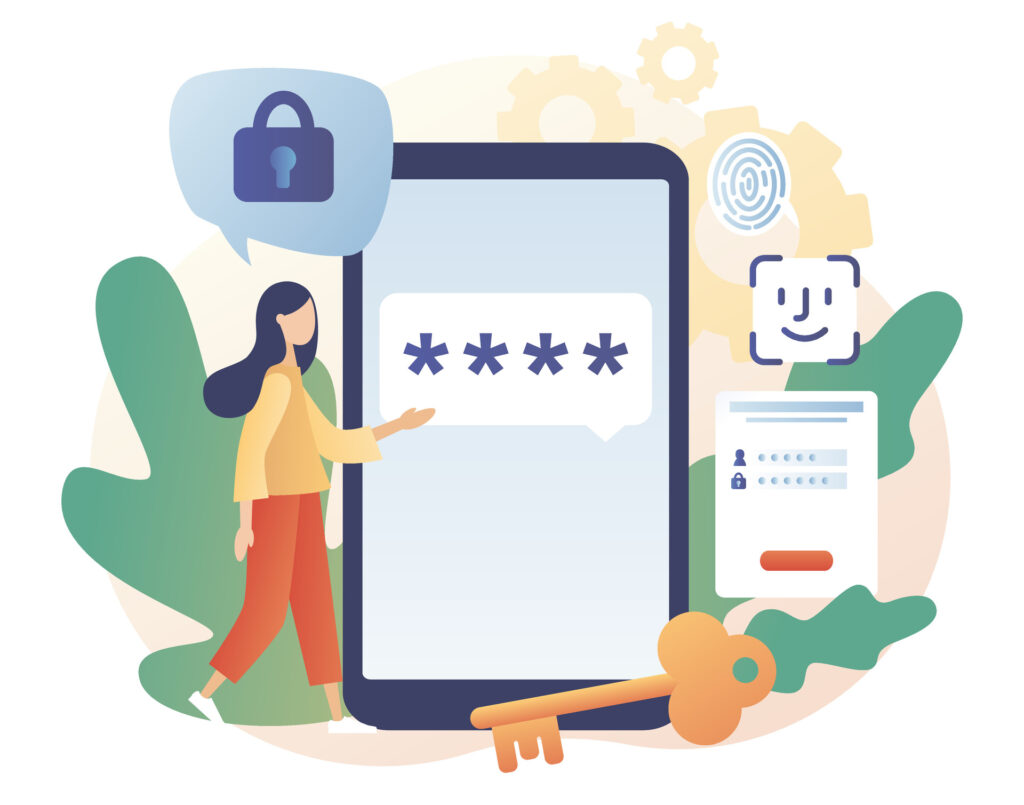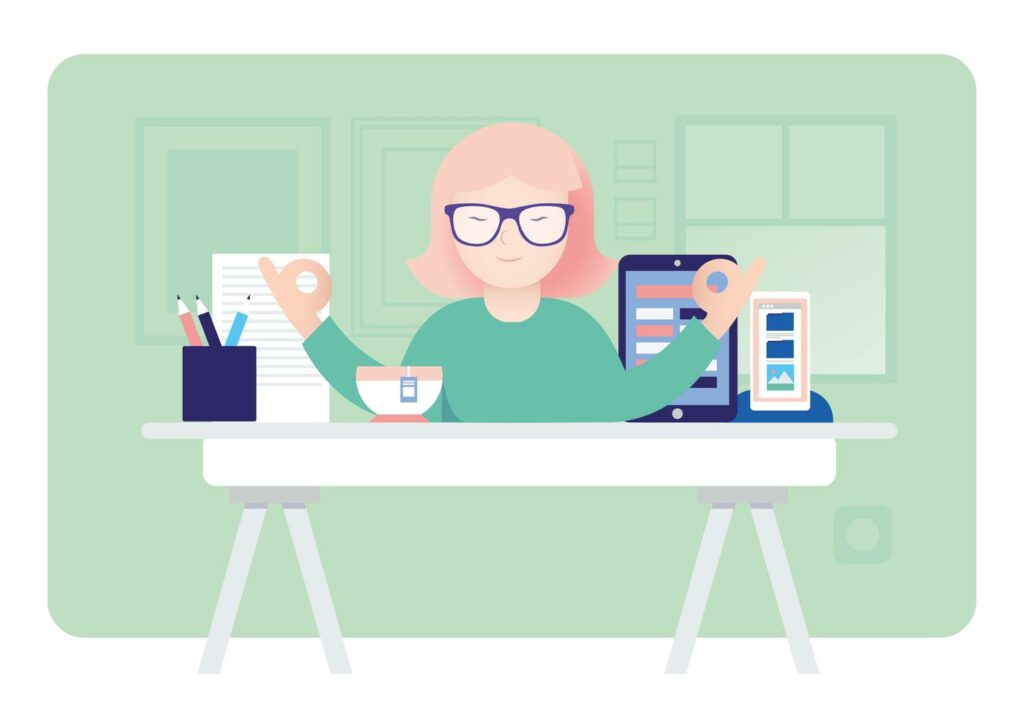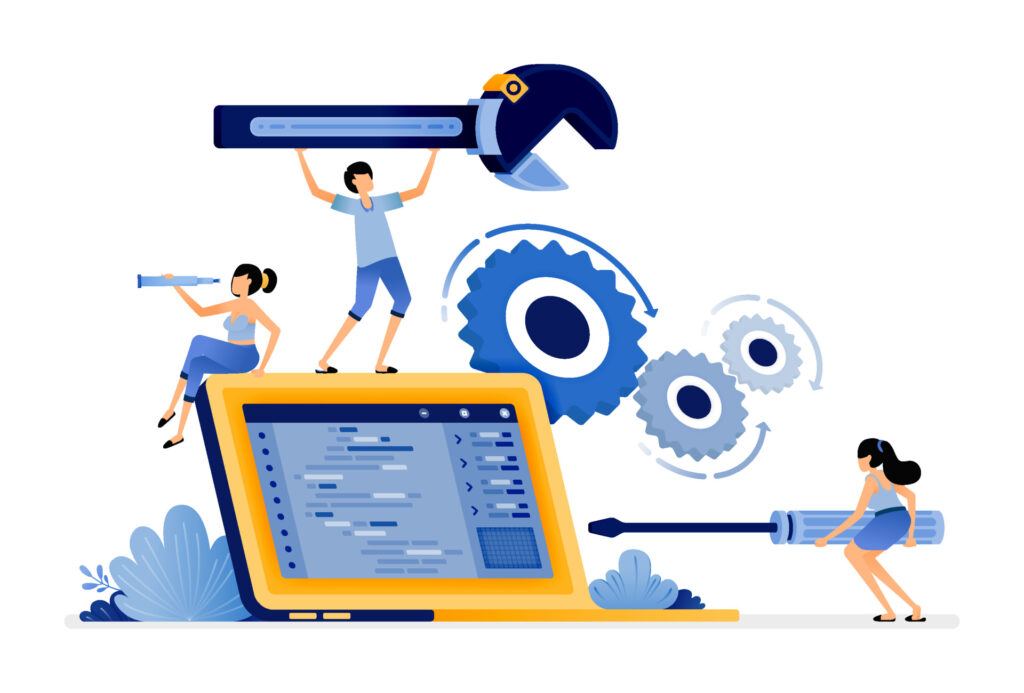Power up Your AEC Projects with InfiNet’s IT Support
At InfiNet, we understand the unique challenges faced by the AEC industry. Our comprehensive IT solutions are designed to help you manage data, enhance collaboration, protect sensitive information, and ensure smooth operations. With our support, you can focus on what you do best—creating and building the structures that shape our world. Let’s power up your AEC projects together! Here’s how:

Streamlined Data Management
Managing project data can be overwhelming, but InfiNet makes it easy. Our data management solutions ensure that your data is secure, accessible, and well-organized. No more sifting through endless files or worrying about data integrity—InfiNet has you covered.
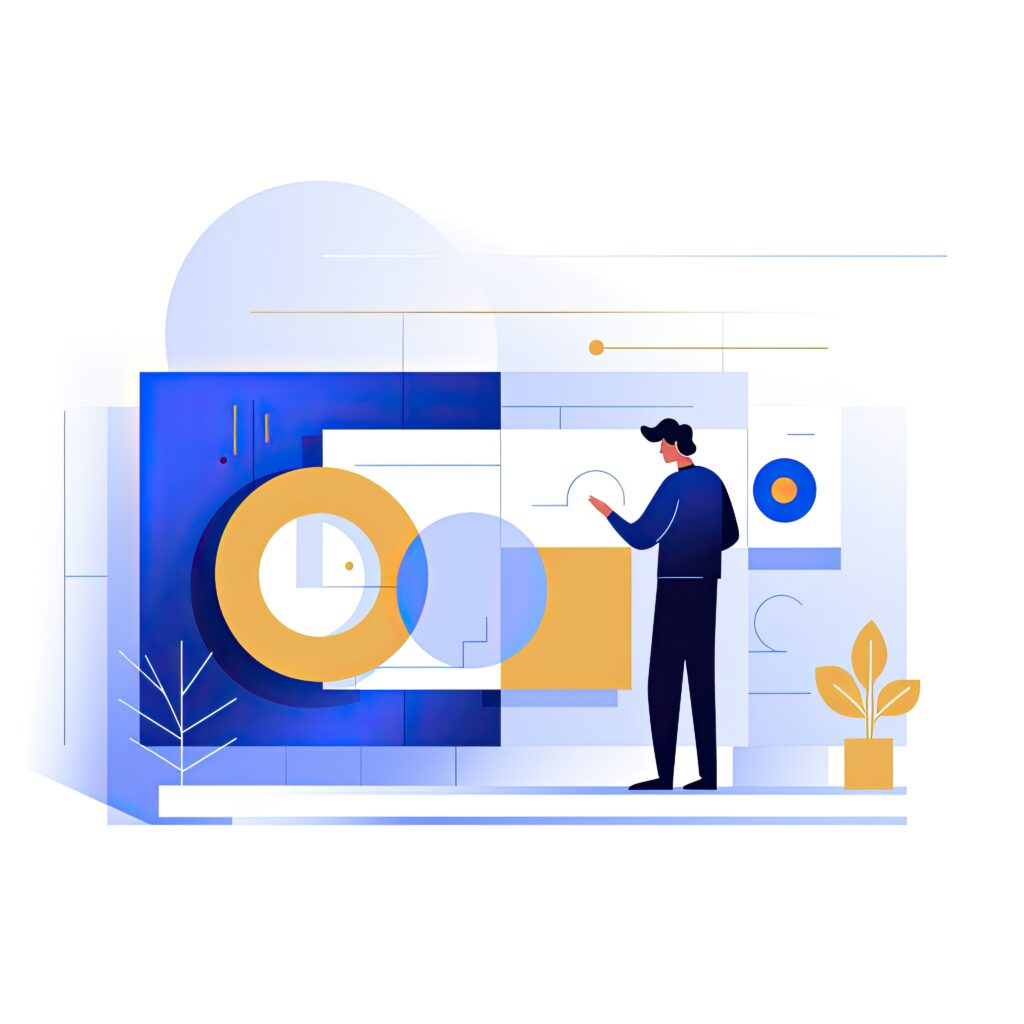
Enhanced Collaboration Tools
Effective teamwork is essential in the AEC industry. InfiNet’s collaboration tools through the Microsoft suite helps improve communication and coordination among team members, whether they’re in the office or on-site.
Robust Cybersecurity
Protecting sensitive project data is critical. InfiNet offers robust cybersecurity solutions that safeguard your information against cyber threats. We provide peace of mind, so you can focus on what you do best—building and designing.
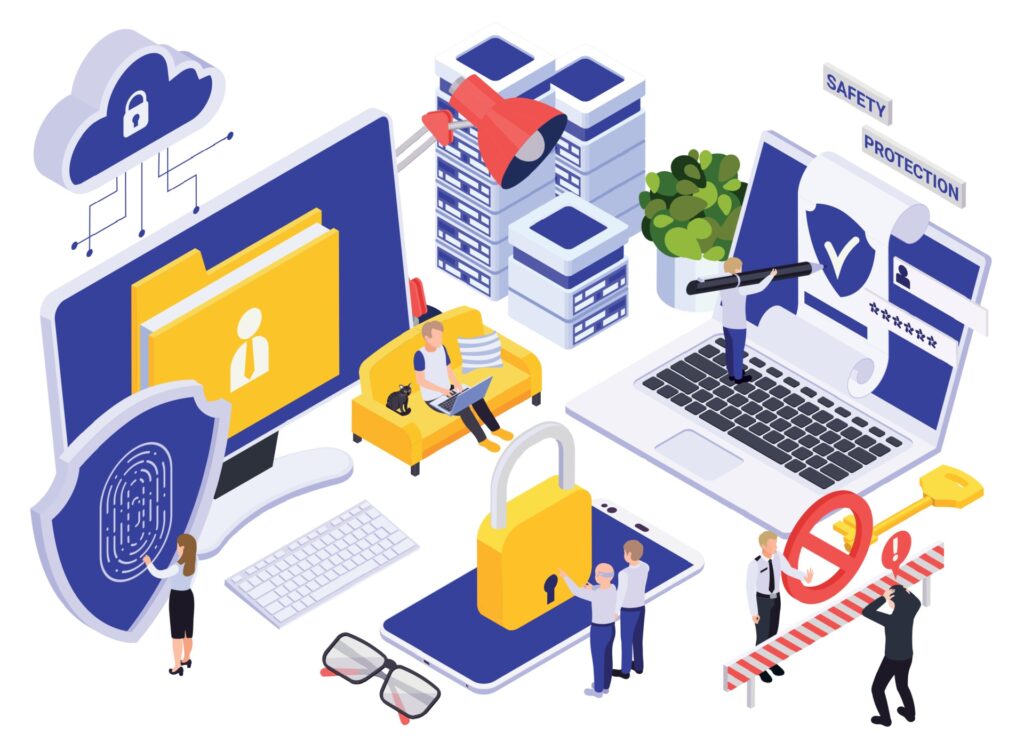
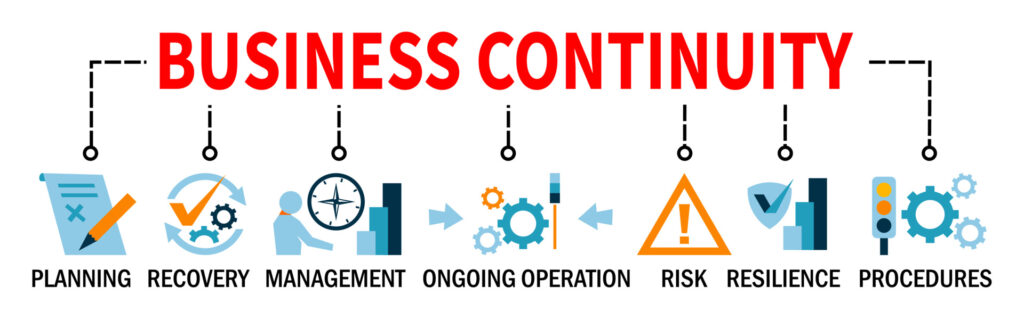
Business Continuity Solutions
Unplanned disruptions can derail projects. InfiNet’s business continuity solutions help keep your operations running smoothly, ensuring that your projects stay on track even in the face of unexpected challenges.

Flexible Cloud Services
The AEC industry needs flexible, scalable IT infrastructure. InfiNet’s cloud services offer just that, providing the agility you need to scale up or down based on project demands. Our cloud solutions are cost-effective and easy to manage, giving you the freedom to focus on your core activities.

Reliable VoIP Solutions with 3CX
Clear and reliable communication is vital for successful project management. InfiNet’s 3CX VoIP solutions enhance communication within your organization, making it easier to stay connected and collaborate effectively from anywhere.
Custom IT Solutions
Every AEC project is unique, and so are its IT needs. InfiNet provides custom AEC IT Support and Solutions tailored to meet the specific requirements of your projects. We work closely with you to understand your challenges and deliver solutions that fit perfectly.
Ready to elevate your AEC projects with InfiNet’s IT solutions?
Contact us today to learn more about AEC IT Support!
Power up Your AEC Projects with InfiNet’s IT Support Read More »